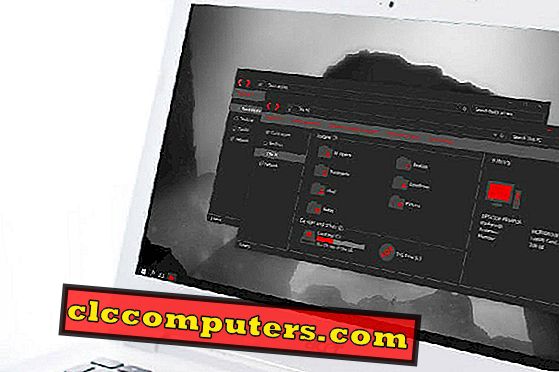
Amennyire tudjuk, a Windows 10 sötét témája nagyon fontos a Windows 10 rendszerben. Amikor a Windows 10-et világszerte kiadták, a legvonzóbb személyre szabási opció a színes perks. Először a Windows 10-nek két témája volt: a Dark & Light, amely néhány natív alkalmazást, például a Settings App-t fekete színű UI-t eredményezett. Eddig a Microsoft sok UI-t változtatott meg, többek között az Accent színeket, noha nem tette ki a teljes sötét felhasználói felületet. Kíváncsiságban a fejlesztők elkészítették saját sötét témáikat, amelyek átalakítják az egész Windows 10 környezetet a sötétbe.
Menjünk át ezeken a gyönyörű sötét témákon, az alapértelmezett Windows 10 sötét témától kezdve.
A szerkesztő megjegyzése: Javasoljuk, hogy hozzon létre egy helyreállítási pontot, mielőtt megpróbálná a harmadik felek témáit a Windows-on, és tegye meg saját felelősségére.
Windows 10 alapértelmezett sötét témája
Ez az, amit a bevezetésben említettem. Miután ezt a sötét témát alkalmazta a Beállítások alkalmazásból, minden natív alkalmazás megjelenik a sötét téma UI-ben. Csak azokat a alkalmazásokat alkalmazza, amelyek alapértelmezés szerint támogatják a Windows 10 Dark témát. Az összes gyári alkalmazás támogatja ezt a sötét témát, bár ez a sötét téma nem változtathatja meg a Windows Intézőt sötétben. Az alábbiakban bemutatjuk, hogyan lehet az alapértelmezett sötét témát alkalmazni a Windows 10-es verzióban.

Nyissa meg a Windows beállításait. Kattintson a Start gombra. A bal oldali sávon kattintson a forgó fogaskerék ikonjára. Most kattintson a következő képernyőre a Testreszabás gombra. Ezután a Szín lapon görgessen lefelé, hogy megjelenítse az „ Alapértelmezett alkalmazásmód kiválasztása ” lehetőséget. Az alábbiakban választani kell, akár sötét, akár világos. Ez minden, amit csináltál.
Ennek a Windows 10-es témának van néhány korlátja. Egyetlen harmadik féltől származó alkalmazás, amely nem a Windows Áruházban található, nem tudja ezt a sötét témát alkalmazni. Még a Windows áruházak alkalmazásainak is szüksége van a sötét témakör támogatására, hogy tükrözze a változásokat.
Éjszakai W10 sötét téma
A Nocturnal Windows 10 témája még ma is az egyik legjobb Windows 10 Dark téma. Jó sötét UI-val van, hogy sokkal jobban érezze magát, mint az alapértelmezett. Ez a téma nem kompatibilis a legrégebbi Windows, Windows 7 vagy Windows 8 és 8.1 verziókkal. A W10 Dark Theme teljes kompatibilitással rendelkezik csak a Windows 10 rendszerrel. Nem észlelhet semmilyen késleltetést ezzel a témával a felhasználói felület megváltoztatásához. Nagyon gyors és tiszta felhasználói felületet kínál. Ez a téma átalakítja a Windows minden egyes felhasználói felület elemét egy sötét ízűre, a File Explorer-ről az egészre.

Nem olyan könnyű, hogy a Nocturnal Windows 10 sötét témája legyen a számítógépen, hacsak nem telepít harmadik féltől származó alkalmazásokat . Miután letöltötte őket, kövesse a Deviantart témaköri telepítési útmutatóját.
Azt is megjegyezte, hogy ez a téma a Sans Semiboldot használja, mint alap betűtípust. Ha nem telepíti a megadott betűtípust, akkor nem fogja tudni érezni a legtöbbet az éjszakai sötét témájából.
Nocturnal Dark Theme Links: Klasszikus Shell | UXStyle | Win Aero OldNewExplorer
Telepítési útmutató: Nocturnal Windows 10
Sötét cián téma után
A Dark Cyan egy másik sötét téma, amely a küszöbértéket célozza meg. Ez a téma kiterjed az egész környezetre, sötét és cián színkombinációkkal. Ez ingyenes és ingyenes hirdetések nélkül. Itt is szükség van egy PeakUXStyle csípőeszközre, hogy később telepíthesse vagy személyre szabhassa a témát.
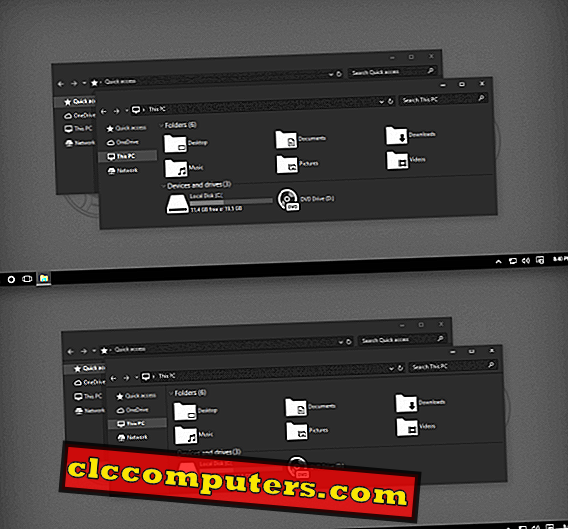
A téma úgy néz ki, mint egy teljesen új felület, amely folyékony élményt nyújt, mivel a legjobban optimalizálva van a Windows 10-es frissítéshez. A leíró telepítési útmutató a letöltési weboldalon érhető el. Kérjük, menjen végig a readme fájlban a téma egymást követő telepítéséhez. A téma személyre szabásának szabadsága a PatchUXStyle segítségével a lehető legjobbat nyújtja.
Útmutató a telepítéshez: sötét cián után
Penumbra 10 sötét téma
A Penumbra Dark téma tökéletes választás azok számára, akik minimalista sötétséget akarnak a Windows környezetben. Ez a sötét téma a semleges, sötét színeket részesíti előnyben, hogy az egyszerűségben megmutassa a minimalista sötét megjelenést. A Penumbra nagyon egyszerűnek és könnyen megtekinthetőnek tűnik. Nem is könnyű ezt a témát telepíteni.

Itt is meg kell telepítenie a csípőperemeket. Ez a téma azt is javasolja, hogy saját betűtípusa legyen a teljes élménynek, az Open Sans. Mindezek elvégzése után kövesse az alábbi linken található telepítési útmutatót.
Telepítési útmutató: Penumbra 10 Dark Theme
GreyEve Theme for Windows 10
Először is meg kell mondanom, hogy ez a téma nem teljesen sötét. Ezenkívül nem teszi lehetővé, hogy testreszabja a könnyedségét. A téma kevés szürke színű, nagy kontrasztú. Ha jól ismeri a nagy kontrasztú szürke felhasználói felületet, akkor a GreyEve-hez juthat, mert egyes alkalmazások nagyon eltérőek lehetnek.

A téma telepítése nagyon egyszerű. Csak töltse le a téma zip-et, és kattintson duplán a témafájlra. Kész vagy. Bár a témafejlesztő maga is javasol néhány javítást a könnyedségért. A letöltés és a telepítés hivatkozás az alábbiakban található.
Útmutató a telepítéshez: GreyEve Dark Theme
Grey10 sötét téma
A Grey10 Dark témája az egyik legjobb megjelenésű sötét és szürke téma, melynek teljesen gyönyörű megjelenése megfelelő színkombinációk használata esetén. Ez nem is sötétebb téma. Ennek a témának a telepítése egy kicsit trükkös, mivel néhány, harmadik féltől származó alkalmazást használ, melyeket a fenti témák ismerhetnek.
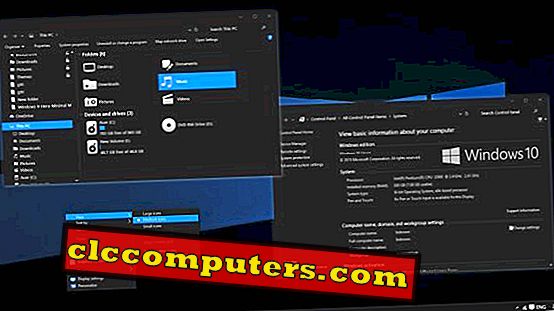
A Grey10 UXStyle patchert, OldNewExploreret stb. Is használ, hogy nagyszerűen működjön. A Grey10 egy másik alkalmazással, a Tálca színeffektusokkal is megfordítja a tálcát. A téma részletes telepítéséhez látogasson el az alábbi linkre. Minden, amit tettél, a saját felelősséged.
Telepítési útmutató: Gray10
Ades sötét témája
Az Ades Dark Theme egy másik leglátogatottabb téma a Dark témákban a Windows 10 kategóriában. Ez a Windows 10 sötét téma szintén nem teljes sötét téma. Néhány világos, sötét és szürkés tulajdonsággal rendelkezik, ami vonzóvá teszi. A felhasználói felület számos színkombinációt tartalmaz, mint pl. Puha kék, zöld, szürke stb. Ennek a témának a telepítése egyszerű, jóllehet gondoskodnia kell róla.
Az Ades Windows 10 témája a Windows különböző verzióihoz tartozik a küszöb2 10586-tól a 1709-es verzióig. A rendszernek másolni kell a megfelelő mappát, kivéve, ha a rendszer meghibásodik. Ez csak a fenti tartományban lévő Windows verziókkal kompatibilis.
A sötét témának szüksége van arra is, hogy a rendszert az UXStyle-lel javítsa, a hivatkozás megtalálható az útmutatóban. Továbbá, a fejlesztő azt javasolja, hogy javítson ki egy hibát, ami miatt a téma nem jelenik meg helyes színkombinációkkal a Windows alvás után.
Útmutató a telepítéshez: Ades Dark Theme
Vigye a sötét Aero témát
A Hover Dark Aero téma egy sima, sötét, sötétebb téma, amely sokkal szélesebb körű. Nagyon modern és elegáns téma, amely hosszú időn keresztül egy sötét képernyőre néz. Az Aero témájával összességében külön tapasztalatot hoz létre. A teljes sötétség és a kis áttetszőség miatt a Hover Dark Theme megcsodálható. Ez a téma egy új címsávot és menüsorot tartalmaz a Windows 10 számára a fájlkezelőben.

A Hover Dark Theme saját ikoncsomaggal is rendelkezik. Ez azt is akarja, hogy telepítsd a PatchUX Theme alkalmazást a telepítéshez. Számos megjelenésű, mint például egy fényes téma is. Továbbá ez lesz a telepítési útmutatóban, amely várja Önt.
Telepítési útmutató: Hover Dark Aero téma
Nost Metro Dark téma
A Nost Metro Dark témát csak a három Windows 10 verzió, az évforduló frissítés, a 1703-os verzió és a 1709-es verzió jelöli ki. Ez a Windows 10 sötét téma valójában két téma egy témakörben, amely sötét és világos UI csípést kínál.
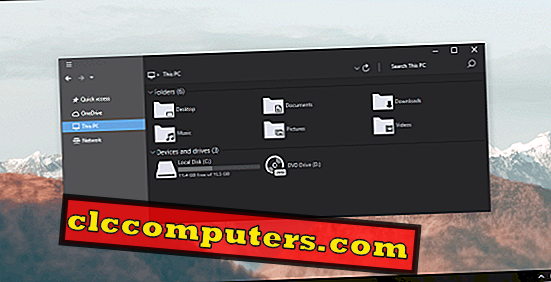
Ez a Windows 10 Dark téma elegáns és felhasználóbarát légkört biztosít az igazi fekete szín kontrasztjával. Lehetővé teszi, hogy átkapcsoljon a sötét és világos színű témák között, a preferenciákon. Ez a téma a PatchUXStyle alkalmazást is használja a felületének testreszabására, mint néhány korábbi. A telepítési eljárás részletes leírása az alábbi témakörben található.
Útmutató a telepítéshez: Nost Metro téma
Hatspy Windows 10 Dark Edition
A Hatspy Dark téma az utolsó legjobb sötét téma a Windows 10-hez. Ez a téma egy elegáns, sötét és világos szürke színt nyújt Önnek, hogy együtt érezze magát. A Hatspy egy ikoncsomaggal, valamint a Windows 10-es asztali számítógép felhasználói felületének különböző összetevőivel is rendelkezik.

A Hatspy azt is kínálja, hogy telepítse a PatchUXTheme alkalmazást, hogy a téma alkalmazható legyen a rendszerre. A téma telepítése az alábbi útmutatóban található.
Útmutató a telepítéshez: Hatspy Dark Edition
Legjobb sötét témák a Windows 10-hez
Van egy pár legjobb sötét témánk, amelyek megfelelnek a felhasználók „sötét” igényeinek, egy vagy másik módon a Windows 10-ben. Meg kell jegyezni, hogy ezek a témák nagyon kifejezetten a Windows 10 különböző verzióihoz vannak tervezve. A Windows 10 1507-es verziója a Windows 10-es verzióhoz 1803, ezek a témák egyértelműen kompatibilisek.
Annak ellenére, hogy a Windows 10 Theme motornak bizonyos korlátai vannak ahhoz, hogy teljes felhasználói felületet biztosítsanak a felhasználóknak, a fejlesztők olyan formák témáit élvezik, amelyek megváltoztatják a natív Windows 10 felhasználói felület használatának élményét. És ez a legjobb 10 Windows 10 sötét témáról szól. Remélem, mindannyian élvezték a témákat. És érezd jól magad. Maradjon velünk.













