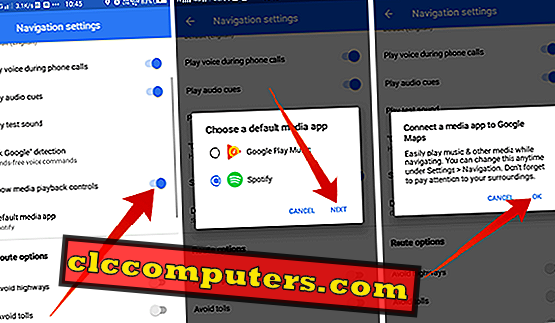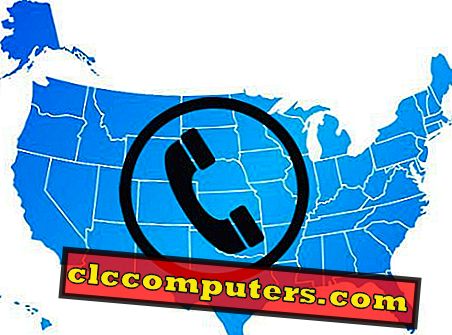Gyakori az okostelefon használata az útvonalon való navigáláshoz. Azonban az okostelefonok használata a zenelejátszás vezérléséhez a Zenelejátszó alkalmazással veszélyes, és sok helyen még törvénytelen is. De mi van akkor, ha navigálhatsz a zene irányításával anélkül, hogy a figyelmünket a vezetésektől távol tartanád?
Íme a legjobb módszerek a zene szabályozására a Google Térkép és a Waze navigációs alkalmazások navigálásakor.
Zene vezérlése a Google Térképen
A Google Térképek alkalmazása, a népszerű Google Térkép, pontosabban, az egyik leggyorsabban növekvő GPS-alapú navigációs és térképezési platform az okostelefonokon. A legtöbb Android okostelefon-használó alapértelmezett navigációs asszisztensként használja a Google Térképet, mivel a Google az alkalmazásokat raktáron keresztül az eszközökre tolja. A Google nemrégiben átdolgozta általános megjelenését a Google Anyagtervezési szempontjával. Mindenekelőtt a legutóbbi kiegészítés tartalmaz egy beépített zenei vezérlőt a támogatott alkalmazásokhoz. Az alábbiakban bemutatjuk, hogyan vezérelhetjük a zenét a Google Térkép navigálásakor .
A médialejátszás vezérlők engedélyezése
Jelenleg a Google Térkép támogatja a Google Play Zene és a Spotify alapértelmezett zenelejátszót. Az alkalmazások csatlakoztatása után a Google Térkép maga is megjeleníti a vezérlőgombokat a zene irányításához navigálás közben. Nézzük meg, hogyan tudjuk engedélyezni a funkciót.

- Nyissa meg a Google Térkép alkalmazást az Android okostelefonján, és érintse meg a hamburger menü ikonját a bal felső sarokban. A helyett jobbra is csúsztathat.
- Görgessen lefelé, és érintse meg a Beállítások elemet .
- Érintse meg a Navigációs beállítások elemet a Beállítások menüben.
- Itt megtalálhatja a Média lejátszás vezérlők megjelenítése lehetőséget. Érintse meg a gombot a bekapcsoláshoz. Győződjön meg róla, hogy a Google Térkép alkalmazás legújabb verzióját használja.
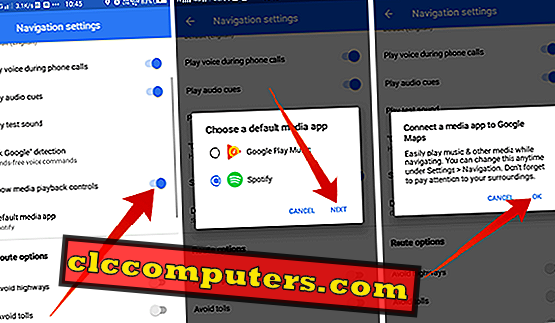
- Válasszon ki egy alapértelmezett médiaalkalmazást a listából (támogatott alkalmazásoknak kell lenniük az okostelefonon).
- Érintse meg a Tovább gombot.
- Folytassa a zenelejátszó alkalmazás és a Google Térkép csatlakoztatását .
- Ha csatlakozik, akkor visszatérhet a Google Térkép kezdőlapjához.
A Google Térkép használata közben a zenei vezérlőgombok használata
Az alábbiakban bemutatjuk, hogyan használhatja a zenei vezérlőgombokat az alapértelmezett zenelejátszó segítségével, amelyet navigáció közben a Google Térképen kiválasztott. Végezze el a következő lépéseket, ha a Google Térkép navigációját használja .

- Nyissa meg a Google Térkép alkalmazást az Android okostelefonján.
- Adja meg a célállomást és indítsa el a navigációt.
- A bal szélen található a lebegő zenelejátszó ikon gomb ( Google Play Zene vagy Spotify ).
- Érintse meg az ikont a lejátszó vezérlő gombjainak betöltéséhez. Használhatja a Lejátszás, Előző, Következő gombokat a zene irányításához.
- További opciók megtekintéséhez húzza fel a panelt.
- Érintse meg a Tallózás gombot, ha több lejátszási listát, zeneszámot szeretne megkeresni a lejátszóból.
- A Lejátszás gomb alatt a lejátszót a támogatott alkalmazások között is átkapcsolhatja.
Az alapértelmezett zenelejátszó alkalmazásának módosítása
Az alapértelmezett zenelejátszó beállítása a médialejátszás vezérlők bekapcsolásakor történik . Ugyanaz az alkalmazás lesz látható, amikor elindul a navigálás. Ha módosítani szeretné az alapértelmezett zenei alkalmazást, itt van.

- Nyissa meg a Google Térkép alkalmazást, és keresse meg a Beállítások elemet .
- Érintse meg a navigációs beállítások kibontásához.
- Érintse meg az Alapértelmezett adathordozó alkalmazás elemet, hogy megjelenítse az okostelefonra telepített támogatott alkalmazások listáját.
- Válassza ki azt, amelyikre át kíván váltani .
- Kövesse a további beállításokat, és engedélyezze a Google Térkép elérését.
Miután beállította az alapértelmezett alkalmazásokat, az új alkalmazást a navigációs ablakban fogja megtalálni.
A Waze használata közben vezérelheti a zenét
A Waze egy többplatformos navigációs alkalmazás, amelynek interaktívabb felülete van a Google Térképhez képest, de a Google tulajdonában van. Az alkalmazásnak gyönyörű felülete van rajzfilm-ish elemekkel. A nagyobb betűkészletek és a képernyőelemek megkönnyítik a térképek navigálását vezetés közben. Itt vannak a bemutatók, amelyek lehetővé teszik és kezelik a beépített zenelejátszót a Waze alkalmazásban.
Hogyan engedélyezhető az audio lejátszó a Waze-ban?
A Google Térképtől eltérően az audiolejátszó vagy a zenei vezérlés nem csak a navigációs ablak, hanem a Waze App kezdőlapjáról érhető el. Továbbá, az alkalmazásnak van egy hosszú listája azokról az alkalmazásokról, amelyek támogatják a Music Control alkalmazást a navigációs alkalmazásban.

- Telepítse és nyissa meg a Waze Navigation & Maps alkalmazást az Android okostelefonján.
- A menüpont megjelenítéséhez húzza a bal széltől jobbra.
- A Beállítások panel megnyitásához érintse meg a bal felső sarokban lévő Fogaskerék ikont .
- A Vezérlési beállítások szakaszban érintse meg az Audiolejátszót .
- Váltás az Audio lejátszó és a következő dal-értesítés megjelenítésére .
- Görgessen le, és engedélyezze a Waze alkalmazáshoz bekapcsolni kívánt alkalmazásokat. Győződjön meg róla, hogy az alkalmazások már telepítve vannak.
- Csatlakoztassa a Waze alkalmazást a megfelelő zenei alkalmazáshoz, amikor engedélyezi a platformot.
- Készen vagy.
Jelenleg a következő alkalmazások támogatják a Waze integrációját a zene irányításához navigálás közben.
- Spotify
- iHeart Rádió
- NPR One
- Pandora
- Scribd
- Fűzőgép
- Beállít
Hogyan irányítsuk a zenét a Waze-on való navigálás közben
A fenti lépésekhez hasonlóan a Waze alkalmazás kezdőlapjára léphet a zene ellenőrzésére anélkül, hogy elhagyná az alkalmazást.

- Nyissa meg a Waze alkalmazást .
- Érintse meg a lebegő Zene ikont.
- Válasszon ki egy audio alkalmazást a listából.
- Amikor létrehozza a kapcsolatot, indítsa el a zenét, a podcastot vagy a rádiót.
- A zenelejátszó alkalmazásának váltásához érintse meg a tetején az Audio Apps gombot.
A beépített zenei vezérléssel a Térképek és a Navigációs alkalmazások esetében nem kell megnyitni kedvenc zenei alkalmazását minden alkalommal, amikor vezetése közben irányítani kívánja a dalokat. Ez a funkció megkönnyíti a vezetést és segít jobban összpontosítani az úton. Jelenleg csak a fent említett alkalmazások, a Google Térkép és a Waze támogatják a zenei alkalmazás integrációs funkcióját. Ugyanezt várjuk el több alkalmazásra is.