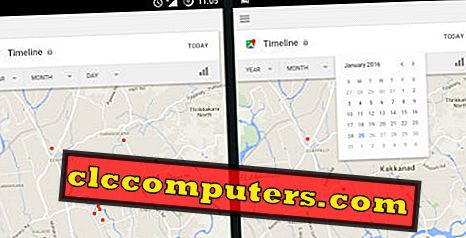A Windows 10 rendszeren lévő zárképernyő használatakor minden alkalommal be kell írnia a jelszót, amikor bejelentkezni szeretne. Bosszantó lesz, amikor az inaktivitás miatt automatikusan zárolódik. Bármely felhasználói fiók segítségével automatikusan bejelentkezhet egy Windows 10 eszközre. Ennek a funkciónak a beállításához a rendszergazdai jogosultságokkal kell rendelkeznie az automatikus bejelentkezéshez szükséges lépések végrehajtásához.
Itt két módszert mutatunk be a Windows 10-be történő automatikus bejelentkezéshez anélkül, hogy a jelszót megadnánk.
1. megoldás: Kapcsolja be az automatikus bejelentkezést a Windows 10 rendszerben
Először nyomja meg a Windows + R billentyűt a futóablak megnyitásához. Írja be a „ netplwiz ” szót, és nyomja meg az Enter billentyűt . Ha a „ netplwiz ” nem működik, akkor is beírhatja a „ control userspassword2 ” parancsot . Ezzel megnyitjuk a Felhasználói fiókok kezelési oldalt.
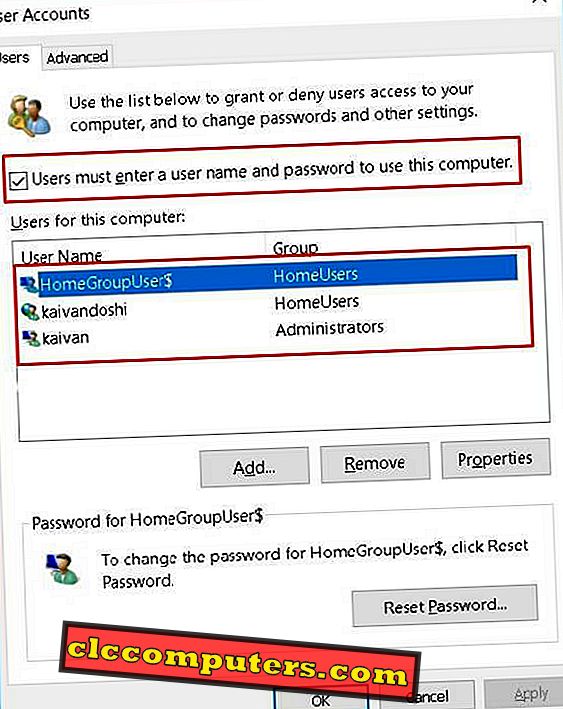
Most válassza ki azt a fiókot, amelyre automatikusan be szeretne jelentkezni, és jelölje ki a jelölőnégyzetet, ha a Felhasználónak be kell írnia egy felhasználónevet és jelszót . A rendszer kéri, hogy írja be annak a fióknak a jelszavát, amelyet módosítani kíván. A jelszó megadása után nyomja meg az OK gombot.

Ezt követően a Windows 10 már nem kér semmilyen jelszót. Könnyen visszaállíthatja ezt a beállítást, ha a jelszót kérni kívánja, ha a Felhasználónak meg kell adnia a felhasználónevet és a jelszót .
2. megoldás: A rendszerleíró adatbázis szerkesztése a Windows 10 automatikus bejelentkezéséhez
Ha ismeri a Windows rendszerleíró adatbázisát, próbálja meg ezt a második módszert. Nyomja meg a Windows + R gombot, és írja be a regedit parancsot a rendszerleíró adatbázis megnyitásához. Keresse meg a HKEY_LOCAL_MACHINE> SZOFTVER> Microsoft> Windows NT> CurrentVersion> Winlogon elemet . Itt lehet, hogy módosítanunk vagy hozzá kell adnunk 4 új bejegyzést a konfigurációnak megfelelően.
Először kattintson a jobb gombbal a New> String Value elemre. Most adja hozzá a következő értékneveket és értékadatokat a megjelenő szövegdobozokhoz. Először hozzon létre új értéket, és adjon meg nevet AutoAdminLogon-nak az „1” értékű adatokkal. Másodszor, adjon hozzá egy értéket a DefaultDomainName nevével, és adja meg a számítógép nevét az adatokba. A harmadik a DefaultUserName és az értékadatokban írja be a Windows 10 felhasználónevet, amellyel automatikusan be szeretne jelentkezni. Végül hozzon létre DefaultPassword érték nevet, és adja meg a jelszavát annak a felhasználónévnek, amelyet az értékadat mezőben aktiválni szeretné.


Ha csak akkor szeretné alkalmazni az automatikus bejelentkezést, ha a képernyőzáridő leteltét követően jelentkezik vissza, ahol a Windows jelszót kér, akkor lépjen a Start és a Type (Beállítások) gombra. Válassza a Fiók> Bejelentkezés lehetőségeit. Itt változtassa meg a Bejelentkezési kérelem soha soha.
3. megoldás: Automatikus bejelentkezés eszköz a Windows rendszerbe való automatikus bejelentkezéshez
A Microsoft egy kis eszközt ad Önnek, hogy ez megtörténjen. A felhasználók letölthetik az automatikus bejelentkezési eszközt és kivonhatják azt bármilyen kényelmes helyre. Futtassa az AutoLogon.exe fájlt, és 3 mező jelenik meg. A Felhasználónévben meg kell adnia annak a felhasználónak a nevét, akinek automatikus bejelentkezést szeretne végrehajtani. A Tartományban meg kell adnia a számítógép nevét. Írja be annak a felhasználónak a jelszavát, amelyet az Automatikus bejelentkezés a jelszó mezőben jelöl ki. Kattintson az Engedélyezés gombra, majd nyomja meg az OK gombot.

A szerkesztő megjegyzése: A biztonsági szempontok miatt nem ösztönzik automatikusan a fiókba való belépést. Ezután elveszítheti az adatvédelmet. Kérjük, kövesse ezt csak abban az esetben, ha egyetlen felhasználó vagy, vagy kevesebb vagy nincs esélye a rendszeradatok ellopására vagy bármilyen külső hozzáférésre.
Automatikus bejelentkezés engedélyezése a Windows 10 rendszerben
Általában a Windows 10 Lock képernyő akár 3-5 másodpercig is eltarthat a számítógép indításához. Nem hagyhatja el a számítógépet a frissítési eljáráshoz, mivel automatikus újraindítással jár, és a folyamat folytatásához néha meg kell adnia a jelszót. Az ilyen helyzetek kényelmetlen lehetnek a felhasználók számára. Konfigurálja a fenti beállításokat az Ön igényeinek megfelelően, és megszabaduljon a jelszó megadásától, hogy bekapcsolja a Windows 10 automatikus bejelentkezését.