
Az Apple és a Microsoft OS nem volt elég barátságos ahhoz, hogy szinkronizálja az iCloud naptárakat a Windows operációs rendszeren. Az Apple habozik, hogy megtörje visszhangrendszerét, és korlátozza a valós idejű szinkronizálást és egyéb funkciókat a MAC és az iOS eszközök között.
A cikkek elején néhány megoldást említettünk az iCloud naptár és a Windows Desktop Calendar kliens közötti CalDAV és egyéb offline módszerek szinkronizálásához. Az Apple kiadta saját alkalmazását a Windows-felhasználók számára az iCloud funkciók Windows operációs rendszerrel való integrálására. Sajnos az „iCloud for Windows” nem tudta ugyanazon felhasználói élményt nyújtani, mint amit a MAC-felhasználók élveztek.
A Windows 10 drámai változást hozott az asztali naptár alkalmazásban. A legjobbak közül, amit mondhatok, a Windows 10 naptáralkalmazás egyetlen ablakban szinkronizálhat és megjeleníthet több iCloud naptárat. Ez az új sült Windows Naptár alkalmazás szép felhasználói élményt nyújt, mint egy MAC naptár az iCloud naptárakkal. Ha szeretné szinkronizálni a Google-naptárat az iCloud naptár helyett, kérjük, tekintse meg megoldást a Google Naptár új Windows 10 naptár- és levelezőalkalmazás beállításához
Az iCloud naptárak Windows 10 rendszerben történő szinkronizálásának beállítása rendkívül egyszerű, alapvetően kétlépéses eljárás. Miután beállította az iCloudot a Windows rendszeren, eseményeket hozhat létre Windows vagy iOS eszközökön, és mindkettő másodperceken belül egymás után szinkronizálja egymást, úgy működik, mint egy varázslat.
Az iCloud telepítése a Windows Naptárban
Lássuk, hogyan lehet az iCloud-naptárat egyszerűvé tenni a számítógépre. Első megnyitott naptáralkalmazás a Windows10 operációs rendszeren. Most kattintson a bal oldali sáv Windows naptárában a beállítások ikonjára (fogaskerék).
Add iCloudot a Windows rendszeren
Az iCloud naptár hozzáadásához kövesse a Windows Naptár> Beállítások> Fiókok kezelése> Fiók hozzáadása> Fiók kiválasztása> iCloud elemet.
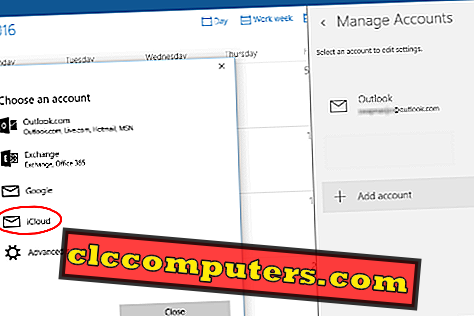
Most írja be az iCloud e-mail címét, ami véget ér a me.com-on . A naptár szinkronizálását mi.com-val találtuk, nem pedig az iCloud.com-ra.
Adja meg az iCloud hitelesítő adatait
Ha van egy iCloud-fiókod, megadhatod az és írhatod be ugyanazt a jelszót, amit az iCloud-fiókodba való bejelentkezéshez használsz. Kattintson a Bejelentkezés gombra, és a következő ablakban kattintson a Kész gombra.
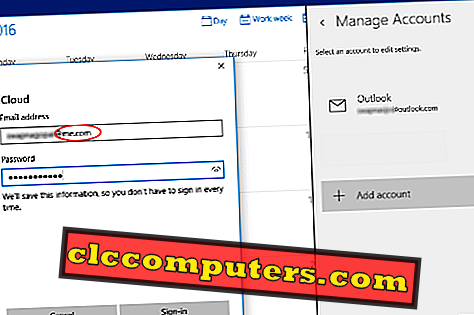
Ez vissza fog térni a Windows fő naptár képernyőjéhez, és a bal oldali sávon egy új iCloud-fiókot láthat, amelyet az első alsó és másodlagos iCloud naptárakkal egészített ki.
Másodlagos naptárak hozzáadása
A másodlagos iCloud naptárak nem az aktuális felhasználó tulajdonában vannak, és ezek általában más felhasználók által megosztott naptárak. A Windows előtt a probléma a másodlagos iCloud naptárak szinkronizálásában volt a korai verziókban, de itt minden egyszerű volt, mint a szél!
Ha több iCloud naptárral rendelkezik, mindegyiküket egy naptári lapon láthatja, és kikapcsolhatja / be tudja kapcsolni a naptárakat a Naptár oldalsávból.
Az iCloud esemény létrehozása a Windows Naptárban
Új eseményeket hozhat létre a Windows Naptárban a bal gombbal bármely időpontban. Itt kitöltheti a részleteket, vagy kattintson a további részletekre, hogy új ablakként megjelenjen.
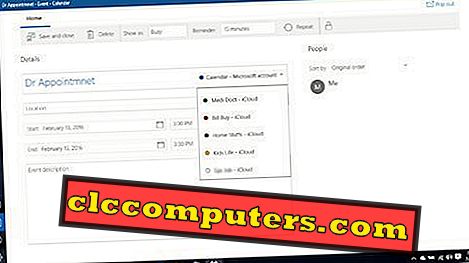
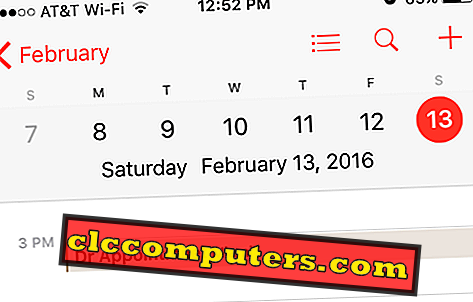
A Mentés és bezárás gombra kattintva láthatja a Naptár alkalmazásban létrehozott eseményt. Most már ellenőrizheti a naptáralkalmazást az iPhone vagy iPad készülékén, és láthatja, hogy szinkronizálja ugyanezt az eseményt az iDevice-en.
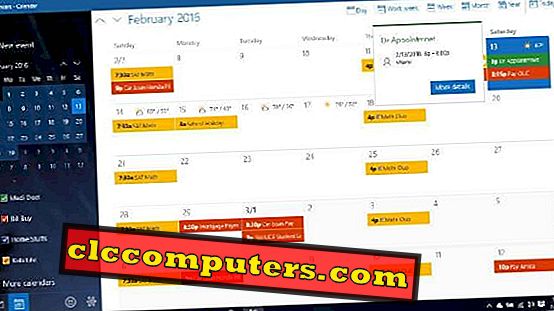
A végső iCloud naptár minden naptárhoz színkóddal lesz ellátva, és a Windows Naptár alkalmazás a fentiek szerint néz ki. Ez a megoldás az iCloud naptár szinkronizálására a Windows 10 rendszeren nagyon egyszerű és okos döntés a Microsoft számára. Azok, akik szeretik az iPhone-t és a Windows számítógépet, valós időben szinkronizálhatják naptárukat a rendszerükben és az iPhone-ban.













