
Hogyan továbbíthatunk képeket Androidról Macre? Mivel az Android operációs rendszer széles körben ismert, hogy egyszerűen használható, több ezer alkalmazást hordoz, és viszonylag alacsonyabb az ár. Másrészt a Mac OS ismert az építési minőségéről, az operációs rendszer és a hardver közötti zökkenőmentes integrációról és a kisebb biztonsági problémákról stb. A legtöbb esetben szükség lehet a fájlok és képek átadására a két platform között. Ez USB-kábellel történhet, de néha ez nem életképes megoldás. Szóval, mi mást tehetünk azért, hogy a képeket egy Android-ról Mac-re továbbítsuk?
Néhány egyszerű megoldást itt ismertettünk, hogy néhány megoldást átadhassunk a képek Androidról Macre való átvitelére.
Transzfer képek Androidról Macre USB MTP-vel
Az egyik legegyszerűbb módja a képek Android-ról Mac-re való átvitelére, USB-n keresztül. Mindössze annyit kell tennie, hogy mindkét végét csatlakoztassa az eszközök megfelelő oldalán, és hagyja, hogy az Android megjelenjen egy felugró értesítést.
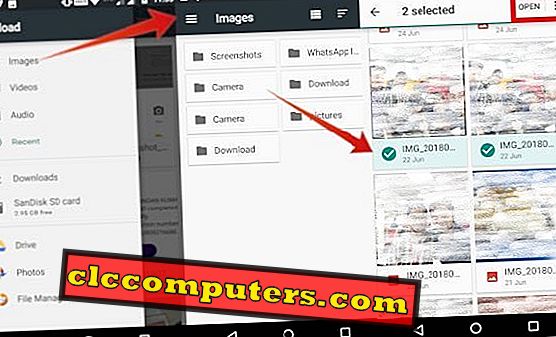
A menüből válassza a Fájlok átvitele lehetőséget. Miután a Mac felismeri ezt, automatikusan megnyit egy Android fájlátviteli varázslót. Érintse meg azokat a mappákat, ahol már mentett képeket.
Emellett módosíthatja a tárolási típust (belső megosztott tároló vagy külső tároló). Ezután húzza a képfájlokat a fájl átviteli varázslóból a Mac-be, vagy másolja és beillesztheti azt közvetlenül a Mac számítógépére. A végrehajtás után a Mac összes képét láthatja.
A szerkesztő megjegyzése: Ez a módszer nem működik az egyes eszközök elvárásainak megfelelően, így ellenőrizheti az alábbi módszereket.
Töltse át a képeket Android-ról Mac-re az Image Capture segítségével
Használhatja a Mac saját tulajdonú Image Capture alkalmazást, ha a fent említett módszer nem segíti a képeket az Androidról Macre. Az Image Capture alkalmazás jól működik minden típusú digitális eszközzel, és lehet, ha a fenti módszer nem működik. Gyorsan átmásolja a képfájlokat egy bélyegkép előnézetben, és más lehetőségeket kínál, mint például Importálás, Importálás stb.
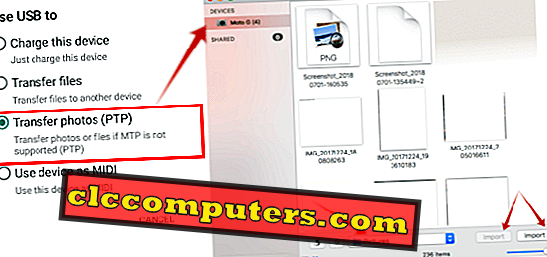
Itt először ki kell választania a Transfer photos (PTP) elemet az Android eszköz menüjében. Ezután a Mac készüléken nyissa meg a Launchpadot, keresse meg a Képfelvétel alkalmazást és nyissa meg azt. Ugyanez megtalálható az Alkalmazás mappában. Válassza ki az Android eszközt az Eszközök menü bal oldalán.
Most kiválasztotta a másolni kívánt képfájlokat, válassza ki azt a helyet, ahová be kívánja illeszteni ezeket a másolt fájlokat, és kattintson az Importálás gombra. Ha az összes képet egy lépésben szeretné importálni, akkor válassza az Összes importálása lehetőséget, amely az összes képet importálja a kívánt helyre.
A szerkesztő megjegyzése: ha az összes képfájl előnézetét szeretné látni, akkor állítsa be a csúszkát a miniatűr méretének megfelelően.
Adatok átvitele Androidról Macre az Alkalmazások alkalmazással
Az Android vagy a Mac is sokféle alkalmazást ismert, amelyek megkönnyítik a szinte mindent, amihez webes alkalmazás vagy weboldal szükséges. Ez érvényes az Android és a Mac számítógép közötti átviteli képekre is, mivel n számú alkalmazás áll rendelkezésre.
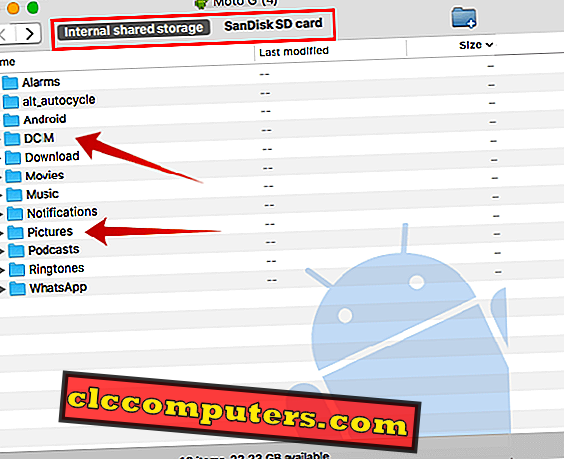
Például használhatja az Android fájlátviteli alkalmazást a Mac számítógépén, és áthelyezheti a képeket a különböző platformok között. Először is, töltse le és telepítse az Android fájlátvitelt a Mac számítógépére. Most nyissa meg ezt az Android-eszköz csatlakoztatása előtt. Ez megnyit egy értesítést, amelyet meg kell érintenie az USB kiválasztásához ... értesítéshez. Ha megérinti ezt, majd húzza a képfájlokat a fájlátviteli varázslóból Mac-be. Befejezése után láthatja a számítógépen lévő összes képet a kívánt helyen.
Ha bizonyos problémákkal szembesül a fent említett lépésekkel, de még mindig nem sikerül átviteli képekkel. Ezután váltson a vezeték nélküli módra. Melyik hatékony módja a képek átvitele Androidról Macre, és csak jó sávszélességű internetkapcsolatot igényel.
Töltse át a képeket Android-ról Mac-re a Google fényképekkel
Látni fogja, hogy a Google fotóalkalmazás előre telepítve van, ha olyan készülékeket használ, amelyek tárolják az android os vagy a Google saját okostelefonjait (nexus vagy pixel). Csak be kell jelentkeznie a Google-fiók használatával. A bejelentkezés előtt választhatja a Biztonsági mentés és szinkronizálás opciót olyan beállításokkal, ahol a következő lehetőségek közül választhat:
- Feltöltés mérete: Eredeti (ingyenes felbontású fényképek és videók) vagy kiváló minőségű (nagyszerű vizuális minőség csökkentett fájlméret esetén). Megjegyzés: Moto eszközök esetén ingyenes tárhelyet kap két évig az eredeti feltöltési mérethez.
- Feltöltés Wi-Fi-n keresztül: WiFi vagy a cellás adatokat kiválaszthatja a képek mentéséhez.
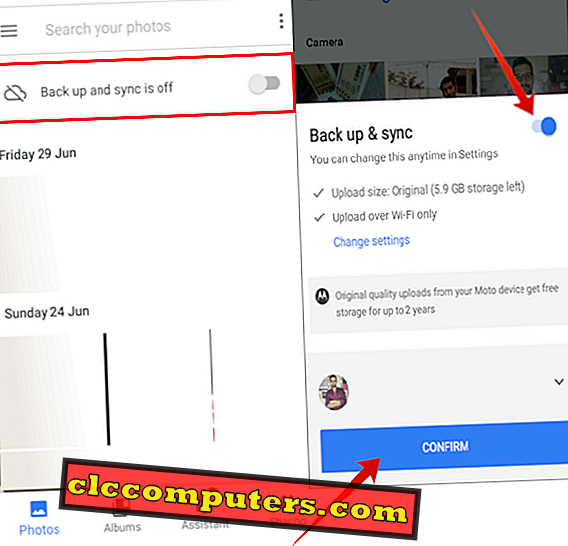
Miután bejelentkezett, feltölti az összes fényképet a Google saját felhőtárolójába, és onnan letöltheti azokat bármilyen eszközre, függetlenül a platformtól.
A szerkesztő megjegyzése: Ha képeket tartalmaz a számítógépén, akkor ezeket a képeket más eszközökhöz is hozzáférheti, feltöltve a Google fotóira.
Képek átvitele a Google meghajtóval
Nem szeretné használni a Google Fotókat? A Google Drive segítségével feltöltheti a képeket közvetlenül a Google meghajtóba. A Google Drive előre telepítve van a legtöbb Android-eszközön, ha nem, letöltheti a PlayStore-ról. A Google-meghajtót megnyithatja a menüből, ha már bejelentkezett a Gmail-azonosítójából, akkor automatikusan kiválasztja az e-mail azonosítóhoz csatolt meghajtót, be kell jelentkeznie az e-mail fiókjába.
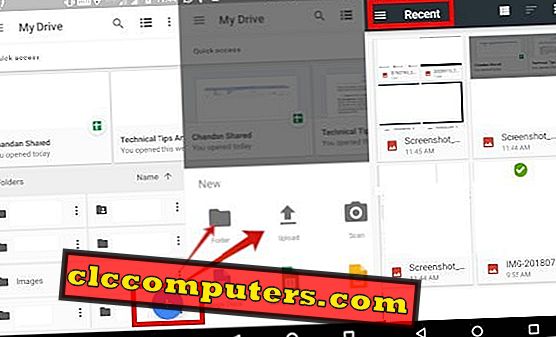
Ezután kattintson a Plusz ikonra, amely számos lehetőséget kínál. Itt vagy létrehozhat egy mappát, ahová képeket szeretne feltölteni, vagy megérintheti a Feltöltés opciót, válassza ki a hamburger ikont a bal oldali menüből, válassza ki a mappák valamelyikét az opciókból, majd érintse meg és tartsa lenyomva egy másodpercig az összes képet, amelyet Ön feltölteni, érintse meg a Megnyitás gombot. ez elkezdi a képek feltöltését a meghajtóba.
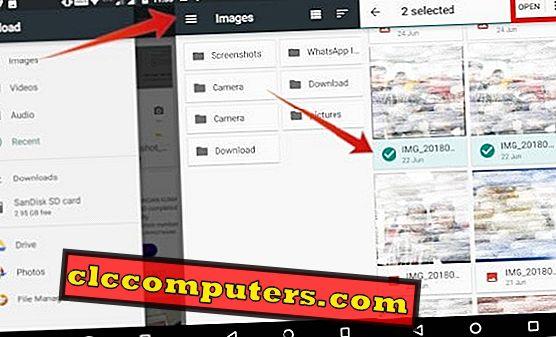
Szerkesztő megjegyzése: Ha a Google meghajtó nincs jelen a készüléken, akkor töltse le a játéktárból. Keresse meg a Google meghajtót a Play Store menüben, és válassza ki a telepítést.
A Google-képek és a Google-meghajtó, amelyek jelentős különbséggel rendelkeznek, a következők: A Google-fotókban szerkesztheti, keresheti, rendezheti albumaikba és mentheti a képeket, miközben a Google meghajtón állíthatja be a mappákat, beillesztheti azokat a Google lapokba stb.
A szerkesztő megjegyzése: 15 gigabájt tárhelyet fog kapni a Google meghajtón, és további tárhelyet kell vásárolni a meghajtó árképzési útmutatójából.
Töltsön át képeket az Androidról Macre az AirDroid használatával
Az AirDroid egy olyan alkalmazás, amely mind a webes verzióban, mind az Android-játéktárban elérhető. Ahhoz, hogy ezt az alkalmazást képátviteli közegként használhassa, le kell töltenie és telepítenie kell az AirDroid alkalmazást az Android telefonon a játékboltból. Nyissa meg az Airdroid webet a Mac böngészőjéről.
Hozzon létre egy fiókot a webhelyen egy e-mail címmel. Vagy regisztrálhat a Facebook, a Google vagy a Twitter fiókjával is. Ha elkészült, nyissa meg az első lépésben telepített alkalmazást a telefonon. Most fájlokat mozgathat az okostelefonról a számítógépre, vagy fordítva.
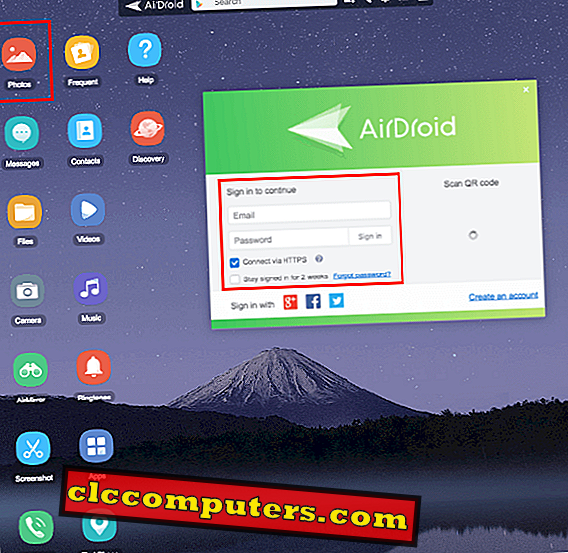
Így továbbíthat képeket bármilyen Android készülékről a Mac OS számítógépre / laptopokra. Ha szeretne tudni az átviteli fájlokról, az Andriod-ból Mac-be küldött képek itt találhatók meg egy másik cikkünkben.
Van egy csomó különböző megoldás a képek Android és Mac közötti átvitelére. Ha nagy átviteli sebességgel szeretne tömeges átvitelt keresni, használhatja az USB kábel megoldást. Csak egy-két képátvitel esetén a WiFi-transzfer életképes megoldás és kényelmes.













