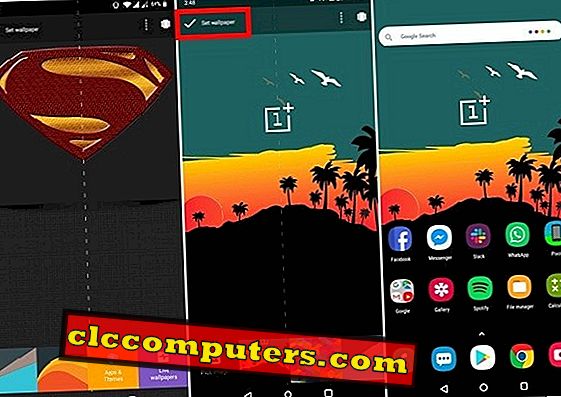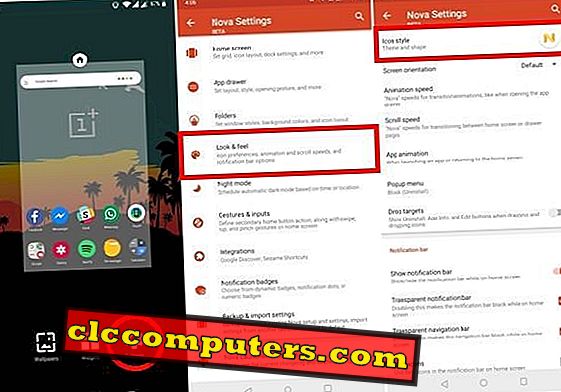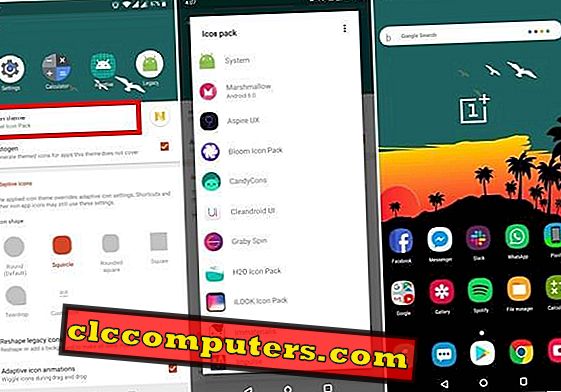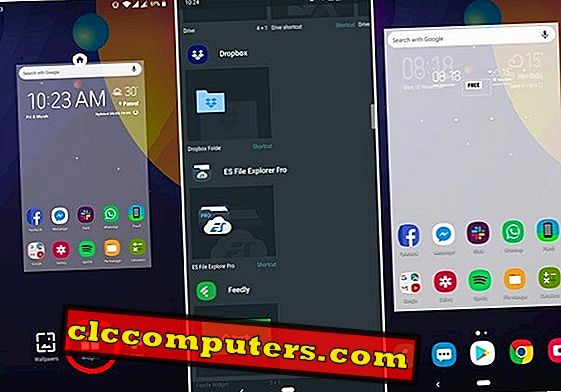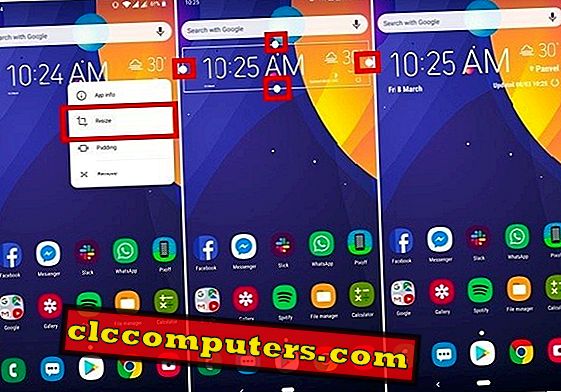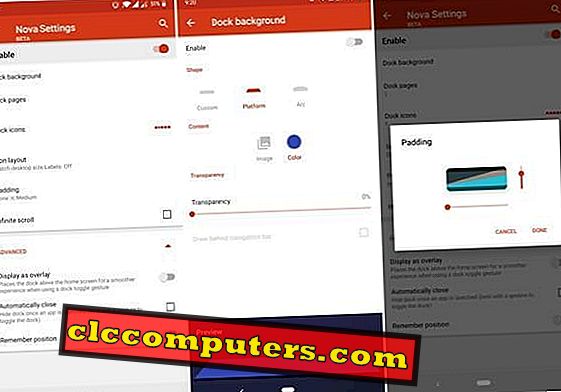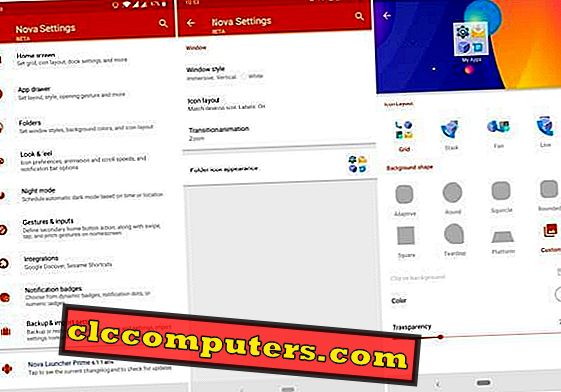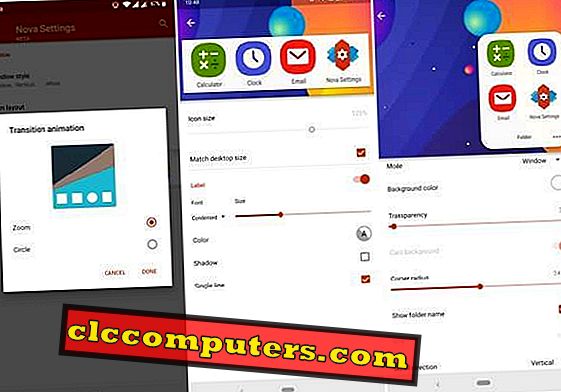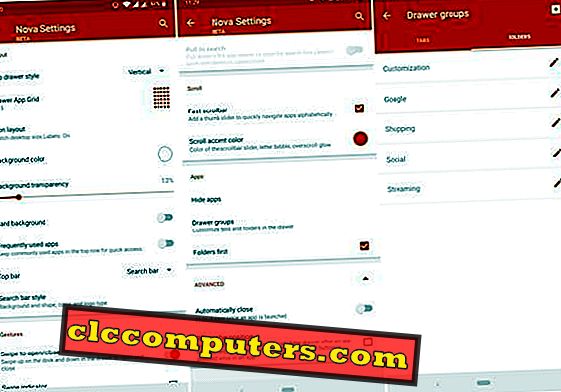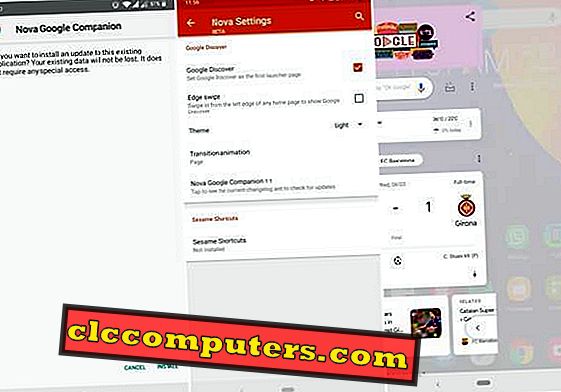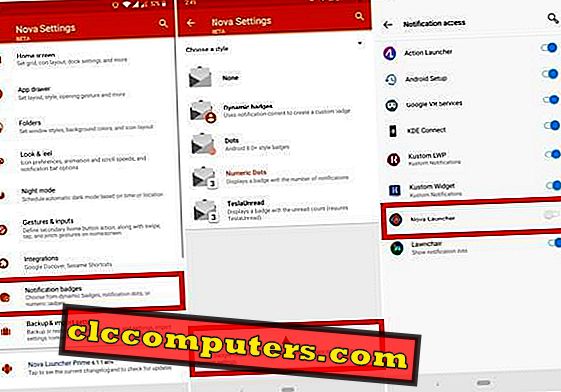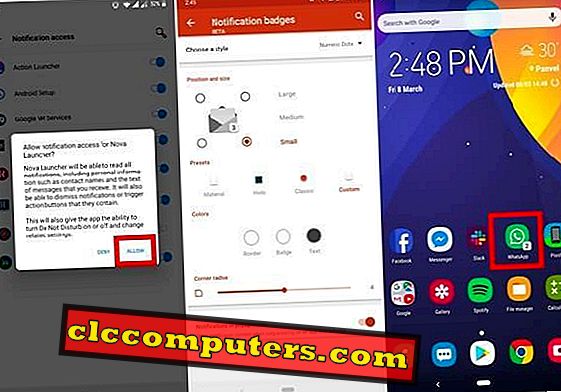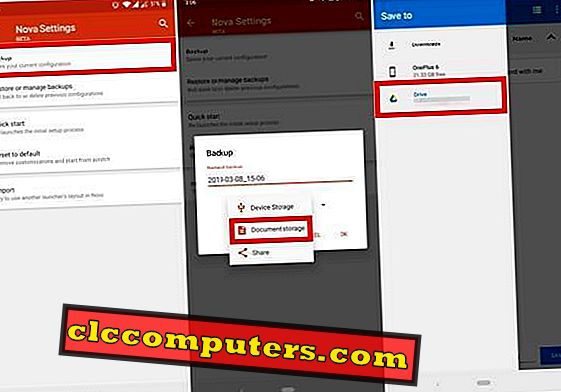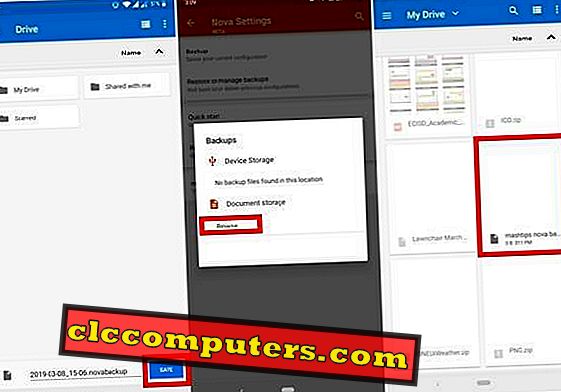A Nova Launcher már közel fél évtizede van. Ez idő alatt ült az Android-dobókupak tetején. Ezért nehéz elképzelni, hogy valaki nehezen használja a Novát. De ez nem jelenti azt, hogy az új felhasználók nem kerülnek a Nova Launcher felhasználói bázisába. Miközben az interfész olyan egyszerű és szervezett, mint amennyire lehetséges, a Nova Launcherben csak annyit kell tennie.
Olyan sok lehetőséggel, hogy egy új felhasználó elveszettnek érzi magát. Ily módon létezik egy oka ennek az útmutatónak. Az alábbiakban bemutatjuk, hogyan lehet egy Nova Launcher kezdőtől egy továbbfejlesztett Nova Launcher felhasználóhoz menni.
Tartalom
- Hogyan lehet megváltoztatni a Nova Launcher háttérképét
- A Nova Launcher ikonjainak módosítása
- Hogyan lehet hozzáadni widgeteket a Nova Launcher alkalmazáshoz
- Hogyan lehet átméretezni a widgeteket a Nova Launcher alkalmazásban
- Hogyan változtassuk meg a rács méretét a Nova Launcher alkalmazásban
- A Nova Launcher mappáinak testreszabása
- Hogyan változtassuk meg a rács méretét a Nova Launcher alkalmazásban
- Hogyan lehet testreszabni a dokkolót a Nova Launcher-en
- Hogyan lehet testreszabni az App fiókot a Nova Launcher-en
- Hogyan lehet engedélyezni a Google Discover-et a Nova Launcher alkalmazásban
- Hogyan készítsünk biztonsági mentést és visszaállítsuk a Nova Launcher beállításait a Google Drive-hoz és a Google Drive-ról
Hogyan lehet megváltoztatni a háttérképet a Nova Launcher alkalmazásban
- Nyomja meg hosszan egy üres területet a kezdőképernyőn.
- Válassza a Háttérképek lehetőséget .
- A háttérképválasztóból válassza ki a Kép kiválasztása lehetőséget, hogy kiválasszon egy képet a galériából.
- Ha egy adott alkalmazásról háttérképet szeretne kiválasztani, lapozzunk jobbra, és válasszuk az Alkalmazások és témák lehetőséget .

- Hasonlóképpen válassza ki az Élő háttérképet, hogy kiválassza és alkalmazza az élő háttérképet.
- Ha egy háttérképet választott, a helyzetét úgy állíthatja be, hogy körül mozog.
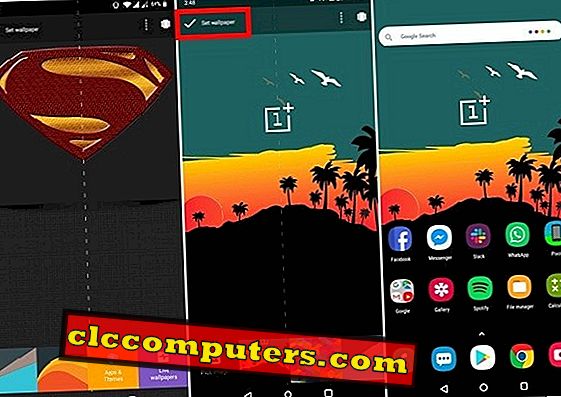
- Érintse meg a Beállítás háttérképet a bal felső sarokban.
- A kiválasztott háttérképet alkalmazni fogja.
Hogyan lehet megváltoztatni a Nova Launcher ikonjait
A Nova nem az első hordozó, amely támogatja az ikoncsomagokat. De minden bizonnyal az első, ha nem az első, hogy lehetővé tegye az egyes alkalmazásikonok módosítását az alkalmazás fiókjában. Ez nagyon hasznos lehet, ha nem elégedett egyetlen ikoncsomaggal. Mielőtt ezt megtehetné, mégis szüksége lesz néhány ikonra. A Google Play Áruházban megtalálható és telepíthető sok.
Ikoncsomag alkalmazása
- Ikoncsomag alkalmazásához nyomja meg hosszan a kezdőképernyőn, és válassza a Beállítások lehetőséget .
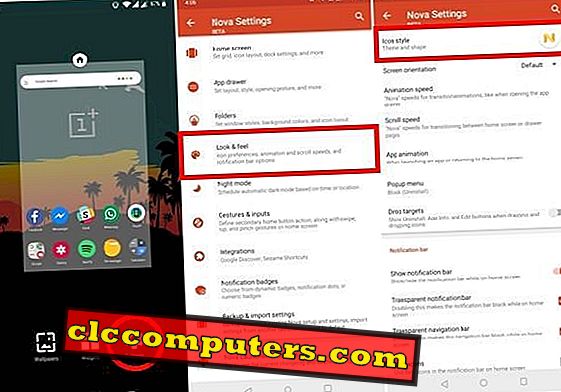
- Lépjen a Look & Feel > ikonra .
- Válassza az Ikon témát .
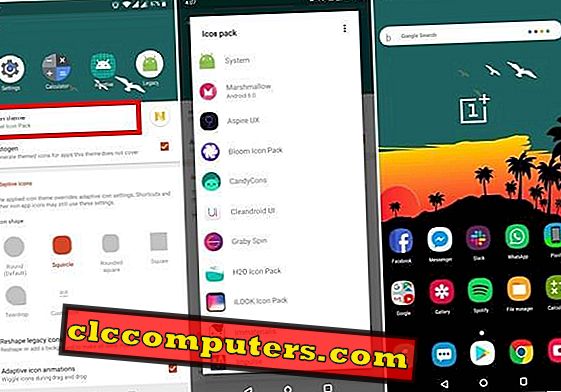
- Válasszon egy ikoncsomagot a telepített ikoncsomagok listájából.
Egyedi ikonok módosítása
- Hosszan nyomja meg az ikont.
- Válassza a Szerkesztés lehetőséget .
- Érintse meg az ikont a felugró ablakban.
- Válasszon ki egy ikont a javaslatokból vagy a telepített ikoncsomagok listájából.
A Nova Launcheren lehetőség van a mappaikonok szerkesztésére és egy ikonszerűbb megjelenésre. Mindössze annyit kell tennie, hogy hosszú ideig megnyomja a mappát, és kövesse a fenti lépéseket.
Widgetek hozzáadása a Nova Launcher alkalmazáshoz
Ezen a ponton nem lehet olyan nehéz hozzáadni widgeteket.
- Nyomja meg hosszan egy üres területet a kezdőképernyőn.
- Válassza ki a Widgeteket .
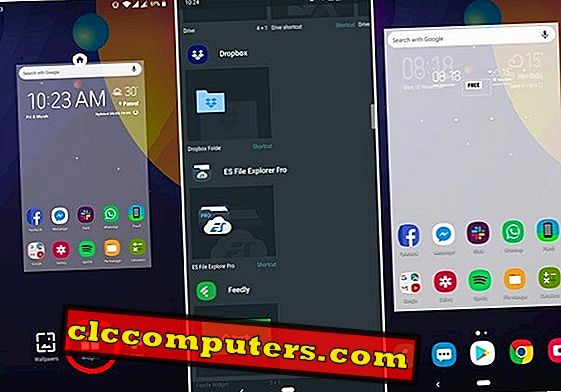
- A widget fiókból húzza a widgetet a kezdőképernyőre.
Hogyan kell átméretezni a widgeteket a Nova Launcher alkalmazásban
- Nyomja meg hosszan az átméretezendő widgetet.
- Válassza az Átméretezés lehetőséget .
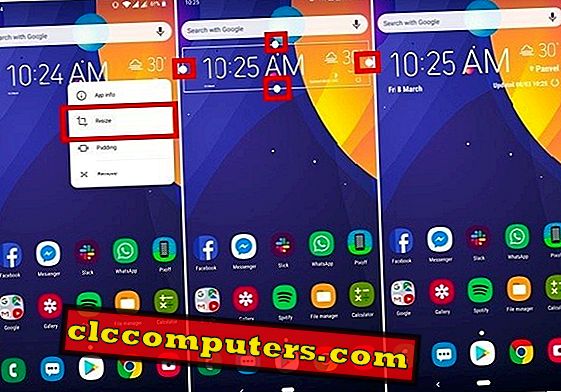
- A méret növeléséhez vagy csökkentéséhez húzza az átméretező fogantyúkat (fehér pontokat) bármelyik oldalon.
Hogyan változtassuk meg a rács méretét a Nova Launcher alkalmazásban
- A kezdőképernyő rácsmérete: Ugrás a Nova Settings > Home képernyőre > Desktop grid .
- Alkalmazási fiókrács mérete : Ugrás a Nova Beállítások > Alkalmazási fiók > Fiókalkalmazás rácsra .
- Mappa rácsméret : Ugrás a Nova Beállítások > Mappák > Ablak stílus > Rács elemre .

A rácsméret felbukkanó ablakában különböző méreteket is kiválaszthat a portré- és táj tájoláshoz.
Hogyan lehet testreszabni a dokkolót a Nova Launcher-en
A dokkoló sokféle testreszabási lehetőséget kínál. Elég, hogy egyszer már volt saját része a Nova Beállításokban. A dolgok egyszerűsítése, bár most már a Kezdőképernyő alatt mozgott.
- Nyissa meg a Nova beállításokat .
- Navigáljon a Kezdőképernyőre > Dock .
- Itt engedélyezheti vagy letilthatja a dokkolót a tetején lévő váltóval.
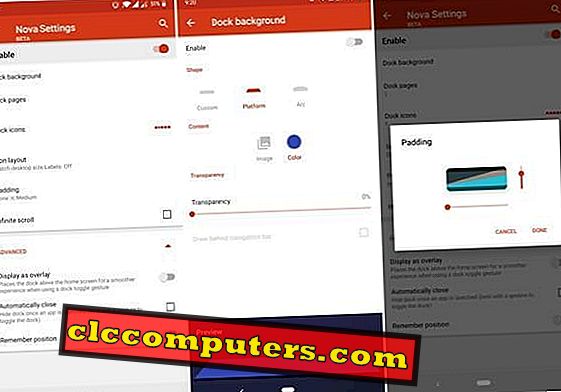
- Ha inkább a dokkolót szeretné használni, megváltoztathatja, hogy hány oldalt tartalmaz, hány ikont tart fenn, méretét, párnázását stb.
A Nova Launcher mappáinak testreszabása
A mappa ikonjának megváltoztatása nem az egyetlen olyan beállítás, amely a Nova mappában elérhető. Helyette megváltoztathatja a mappa ikon megjelenését, a mappa megjelenését, ha nyitva van, a rács méretét, és így tovább.
- Lépjen a Nova Settings menüpontra, és válassza a Folders lehetőséget .
- A mappa ikon megjelenésének megváltoztatásához válassza az Alsó mappa ikon megjelenését .
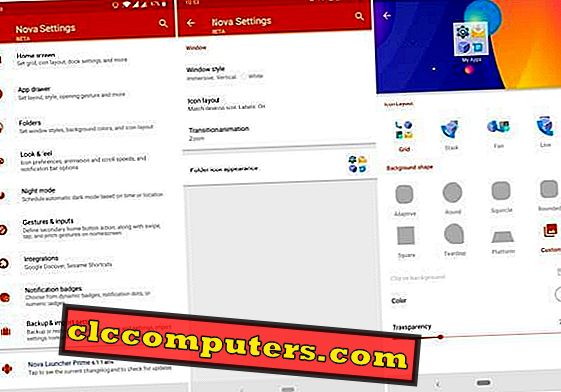
- Itt módosíthatja a mappa ikonját, az alkalmazás ikonjainak elrendezését, a háttérszínt, az átláthatóságot stb.
- Az Ablak stílusban sok mindent megváltoztathat, beleértve azt is, hogy a nyílt mappák kártyaként vagy intenzívebbek-e, mint az iOS és a legtöbb OEM bőrön az Androidon.
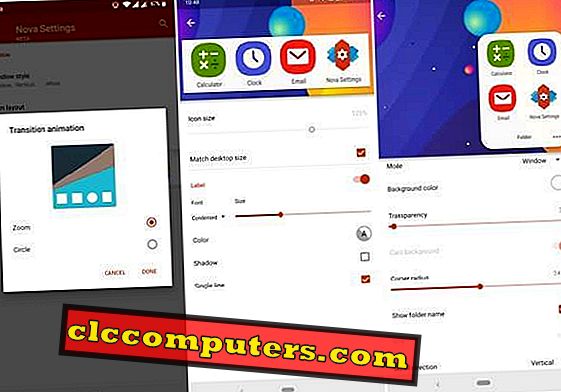
- Az Ikonok elrendezése alatt mindent megváltoztathat az ikonokról, amikor a mappa nyitva van, beleértve a rács méretét is.
Hogyan lehet testreszabni az App fiókot a Nova Launcher-en
A Nova Launcher volt az első indító, amely lehetővé tette, hogy az alkalmazás fiókját a kezdőképernyőhöz hasonló mértékben testreszabja. Például létrehozhat mappákat az alkalmazás fiókjában.
- Keresse meg a Nova Settings > App fiókot .
- Itt megtalálhatja az alkalmazás fiókhoz kapcsolódó összes beállítást, beleértve az ikon méretét, a rács méretét, a fiók hátterét, a fiókkeresést stb.
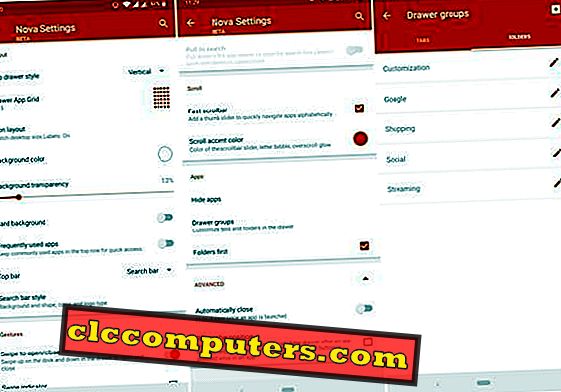
- A Gesztusok szakaszban engedélyezheti vagy letilthatja az ujjlenyomatot az alkalmazásfiók gesztusának megnyitásához.
- Görgessen az alsó oldalra, és megtalálja a görgetési sebesség beállításait, az alkalmazások elrejtését, az alkalmazásfiók-mappák létrehozását stb.
A Google Discover Feed engedélyezése a Nova Launcher alkalmazásban
- Töltse le és telepítse a Nova Google Companion APK-t .
- Keresse meg a Nova Settings > Integrations elemet .
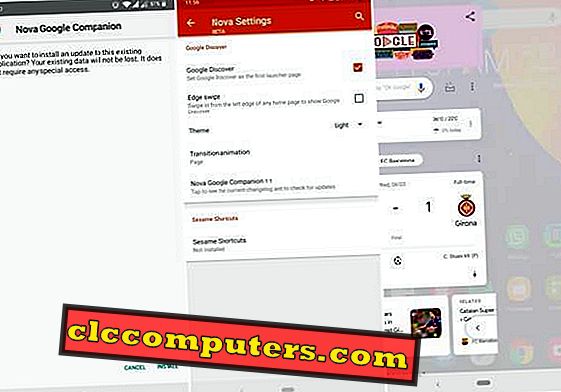
- A Google Discover engedélyezése.
- Ha előnyös, akkor engedélyezheti az Edge swipe-t is, amely lehetővé teszi, hogy hozzáférjen a feedhez bármely kezdőképernyőn.
- A Nova Launcher lehetővé teszi a Google Discover-et egyénre szabva.
Az értesítési jelvények engedélyezése a Nova Launcher alkalmazásban
- Ugrás a Nova Settings > Notification jelvényekre .
- A Nova lehetővé teszi, hogy néhány jelvénytípust válasszon, ahelyett, hogy korlátozza Önt egy értesítési pontra.
- Érintse meg az üzenetet az alján, és kérjen értesítést .
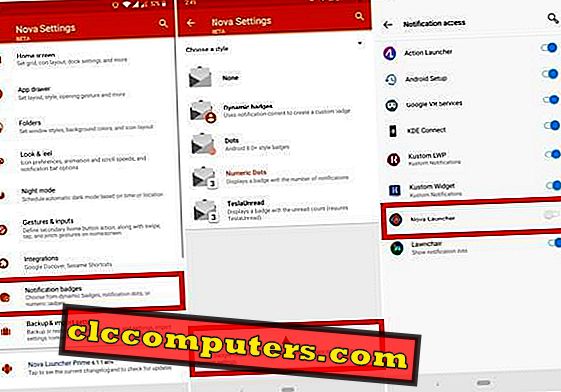
- Kapcsolja be a Nova Launcher kapcsolóját .
- Koppintson az Engedélyezés gombra .
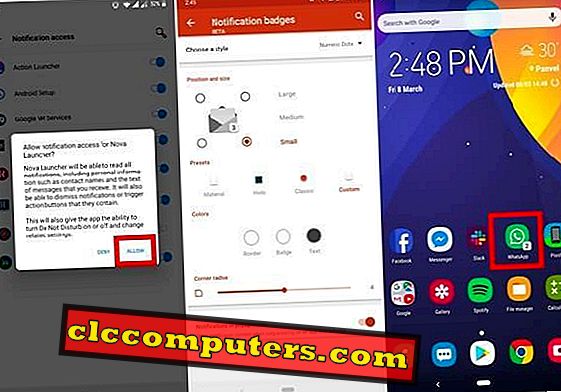
- Most beállíthatja az értesítési jelvényt az Ön preferenciájának megfelelően.
A Nova Launcher beállításainak biztonsági mentése és visszaállítása a Google Drive-ról
A Nova Launcher lehetővé teszi, hogy ne csak biztonsági mentést készítsen a beállításokról, hanem válasszon olyan helyet is, ahova menteni szeretné.
- A Nova Settings > Backup & Import beállítások menüben válassza a Biztonsági mentés lehetőséget .
- A legördülő menüből válassza a Dokumentum tárolása lehetőséget, majd érintse meg az OK gombot.
- Válassza ki a Google Drive -ot az oldalsó menü fiókból.
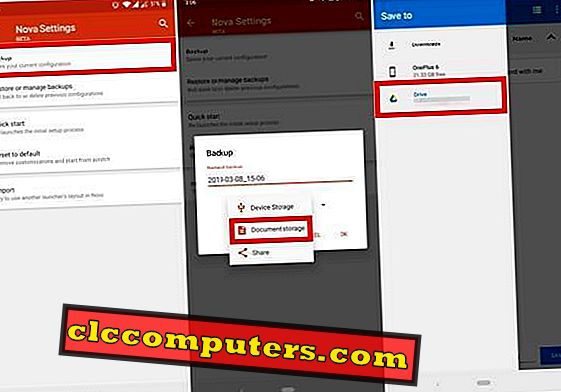
- Keresse meg a menteni kívánt Google Drive mappát.
- Érintse meg a Mentés gombot az alján.
- A visszaállításhoz válassza a Biztonsági mentések visszaállítása vagy kezelése lehetőséget .
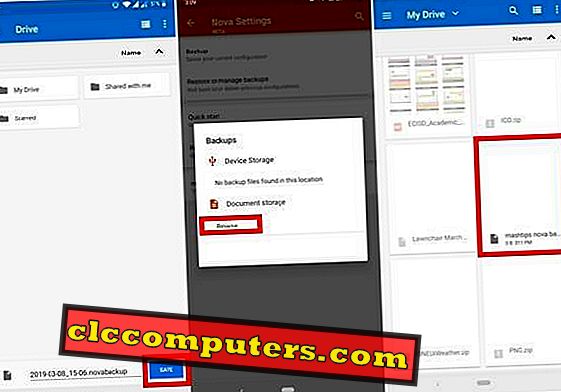
- Válassza a Tallózás lehetőséget a Dokumentumtároló alatt.
- Keresse meg és válassza ki a létrehozott biztonsági másolatot.
A Nova Launcher még mindig a legjobb Android Launcher?
Mint korábban mondtam, a Nova Launcher már egy ideje volt, és a kezdetektől fogva ott volt a tetején. Ezekben az években sok indítógép felugrott és eltűnt. Sokan inspiráltak a Nova csináltságával, ami az állomány Android hordozójához hasonlított, de több funkciót kínál.
Az elmúlt néhány évben valójában sok olyan indítómodell volt, amely majdnem olyan sok funkcióval rendelkezett, mint a Nova. Némelyiküknek még különleges tulajdonságai vannak, amiket Nova nem. Például a homályos hátterek alkalmazása az alkalmazás fiókjában és a dokkolóban. Nova még nem rendelkezik vele. Hasonlóképpen, az Action Launcher automatikus színes témákat kínál a háttérképen és számos más olyan funkción alapul, amelyet a Nova még nem rendelkezik.
A Nova Launcher már régóta volt az a hordozó, amire visszatértem. A 3-as akcióhordozó azonban megváltozott. Szinte mindent megtehetne Nova, majd néhány. A legutóbbi frissítésekkel azonban a Nova Launcher elkapta. A választás és az Akcióindító között még mindig előnyben van. És a legtöbb a Novát kedveli.
Azok a többi hordozórakéták (például a Flick Launcher ) esetében, amelyek majdnem olyan sok funkcióval rendelkeznek, mint a Nova és még néhány, Nova még mindig megdöbbent. Az egyetlen oka annak, hogy Nova hosszabb ideig tart. Úgy érzi, polírozottabb és készebb a termék, mint a többi indító.