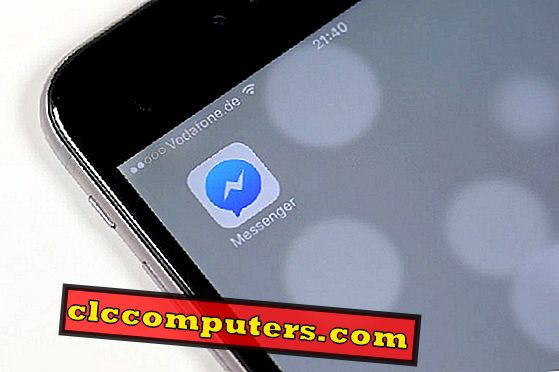Számos asztali környezetről beszéltünk, valamint arról, hogy pontosan mi az asztali környezet (vagy röviden DE). A legjobb Linux asztali környezetek listájában az első listán szereplő DE volt a KDE plazma asztal. Megemlítettem, hogy a testreszabható és rugalmas volt, de időnként kissé zavaró is lehet.
Vizsgáljuk meg, hogy mit kínál a KDE Plasma, és milyen bosszantó kis dolgokat akarsz megszabadulni, ha telepíted az Ubuntu-ra.
Telepítse a KDE plazma asztalt az Ubuntu Linux rendszeren
A Plasma asztali gép nagyon jól működik az Ubuntu Linux rendszerrel, sőt, a Canonicalnak még az Ubuntu hivatalos Kubuntu nevű íze is van. Ha ez még nem volt nyilvánvaló, a Kubuntu egyszerűen Ubuntu, de a szokásos GNOME asztal helyett a KDE plazma az alapértelmezett asztali eszköz. Azonban ne aggódj, még akkor is telepítheted a KDE Plasma asztali asztalt, ha az Ubuntu egyéb ízei vagy változatai is vannak.
Természetesen a KDE Plasma más Ubuntu alapú Linux-disztribúciókra is telepíthető, mint például a Linux Mint, az Elementary OS stb. Más Linux disztribúciókon is működik, de az Ubuntu-ra koncentrálunk, mivel ez a legnépszerűbb Linux-asztal.
Ellentétben a szokásos alkalmazásokkal, az asztali környezetek inkább több alkalmazás és más back-end kód kötegei. Elég nehéz megtalálni egyet a Szoftverközpontban. A telepítés könnyebb és sokkal kényelmesebb a terminálon keresztül. Ez egy egész asztali környezet, amiről itt beszélünk, így elég nagy a méret, és a telepítés is eltarthat egy ideig.
PPA hozzáadása
Először is hozzá kell adnia a Kubuntu-ppa/backports PPA-t a rendszerhez, amelyet ezzel a paranccsal lehet elvégezni.
sudo add-apt-repository ppa: kubuntu-ppa / backports
Frissítési rendszer
Ezután a rendszert frissíteni kell, hogy tudja az újonnan hozzáadott PPA-t és a benne lévő csomagokat. Ez a lépés nem szükséges az Ubuntu 18.04 és újabb verzióhoz, mivel az operációs rendszer automatikusan végrehajtja ezt a funkciót, amint új PPA-t adnak hozzá.
sudo apt update & & sudo apt frissítés
Telepítse a KDE plazmát
Most, hogy ténylegesen telepítse a KDE plazma asztalt, hajtsa végre a következő parancsot.
sudo apt telepíti a kubuntu-desktop-ot
A telepítés egy bizonyos pontján a fentiekhez hasonló képernyő jelenik meg. Itt ki kell választania az alapértelmezett bejelentkezési kezelőt, mert a KDE Plasma saját bejelentkezési kezelőjét hozza létre, sddm néven. Lehetséges, hogy a jelenlegi bejelentkezési kezelője a gdm3, amely szintén jól működik a KDE plazmával, így nem kell feltétlenül váltania. Ha azonban a teljes KDE élményt szeretné, kapcsolja be. Bármi legyen is a választás, jelölje ki a billentyűzet nyíl gombjaival, és nyomja meg az Enter billentyűt.
Jelentkezzen be a KDE plazmába
A telepítés befejezése után indítsa újra a rendszert. Egyszerűen csak a kijelentkezés is működik, de az újraindítás csak sokkal biztonságosabb, mivel lehetővé teszi a bejelentkezéskezelő újraindítását is. Attól függően, hogy melyik bejelentkezési kezelőt választotta a telepítés során, az alábbi két bejelentkezési képernyőt kaphatja.


A gdm3-nál a KDE plazmát úgy választhatja ki, hogy az sddm alatt a Bejelentkezés gombra kattintva a fogaskerekű ikonra kattint, hasonló képernyő legördülő listája pedig a képernyő bal alsó részén érhető el.
Ismerje meg a felületet

Amikor először tölt be a KDE plazmába, észrevesz valamit, ami úgy néz ki, mintha egy Windows-asztal lenne. Hamarosan észre fogod venni, hogy minden más, mint például a rendszeres tálca óriási órája, néhány extra ikon, például a vágólap, és egy menü gomb a jobb felső sarokban.
Valójában asztali eszköztárnak hívják, és talán a Linux asztali környezetében valaha feltalált leginkább haszontalan funkció. Ha rákattintunk rá, akkor egy olyan menüt kapsz, amelyre az asztalon is jobb gombbal kattinthatsz.
Plasmoids / Widgets
A Start menü helyett a KDE menü egy alkalmazásindító, mint a Windows Start menüje. Elég másnak tűnik, és az alkalmazások különböző kategóriákba sorolhatók. Ez az alkalmazásindító valójában egy widget, egy KDE plazma widget vagy Plasmoid. Ez a KDE Plasma alkotása.

Vannak panelek, és vannak plazmoidok (Widgets). A panel a tálca, mint az alsó fehér sáv, amely az alkalmazásindító widgetet tartalmazza, a tálcát, amely szintén egy widget, az óra stb. Ezek még csak a KDE-n elérhető egyetlen eszköz sem. Kattintson az egér jobb oldali gombjával az asztalon bárhol, válassza a widgetek hozzáadása lehetőséget, és az egész widgetek közül választhat.
Ezeket hozzáadhatja az asztalhoz, mint pl., Widgetekhez, vagy hozzáadhatja őket az alsó panelhez, így jobban érzi magát.
panelek
Alapértelmezés szerint csak az egyik alsó panel van, de még többet is hozzáadhat, és hozzáadhat sok. Általában nincs korlát, de elegendőnek kell lennie egy pár panelnek, vagy akár három vagy négynek, ha úgy dönt, hogy őrült. Panel hozzáadásához kattintson az egér jobb oldali gombjával az asztalon, jelölje ki a Hozzáadás panelt, és válassza ki a rendelkezésre álló lehetőségek egyikét.

Az alapértelmezett panel vagy a Kubuntu alapértelmezett panel, ahogy azt a neve is sugallja, az alapértelmezett panel, amely már az asztalon van. Ez akkor van, ha eltávolította az alapértelmezett panelt, és sajnálatát teszi. Az Alkalmazás menüsáv egy olyan MacOS-szerű panel, amely egy globális menüt tartalmaz az aktuálisan kiválasztott alkalmazásablakokhoz. És egy üres panel, csak egy panel, ami üres, mert azt mondja, üres panel.
Beállítások
Ez az a hely, ahol a tényleges varázslat megtörténik, miután befejezte az összes olyan panel és widget hozzáadását, amelyet a szíved kíván. A Beállítások menüpontban a paneleket és a widgeteket tehetjük fel, alkalmazhatunk ikoncsomagokat, módosíthatjuk a színsémákat, a betűtípusokat, a Windows megjelenését, sőt, hány gombot és hol láthatjuk a gombokat az ablakon.
Mindezeket a Beállítások rész megjelenési részében lehet megcsavarozni. Például általában hat ablakvezérlő gomb van a tetején, amint az az alábbi képen látható.

Jobbról balra, ezek lehetővé teszik, hogy minden ablak fölött tartsam egy ablakot, tartsuk minden más alatt, úgy tűzzem, hogy minden asztali számítógépen látható (virtuális asztali számítógépek), és a szokásos minimalizálás, maximalizálás és bezárás.
Az Alkalmazás stílusban az ablakvezérlő gombok, az alkalmazásablakok és -alkalmazások megjelenése vagy témája is megjeleníthetők. Az ikonok, a betűtípusok és a színek eléggé megmagyarázhatók, míg a munkaterület téma lehetővé teszi az asztali elemek, például a panelek, a helyi menü stb.
Számos lehetőség van itt, kivéve a megjelenés testreszabását. Nem lehetne minden beállítást lefedni, így lehet, hogy felfedezned kell.
Néhány dolog, amit meg kell változtatni
Bár nem tudjuk megvitatni mindegyiket, amit megváltoztathat a beállításoknál, vagy leírhatja, hogyan kell használni a KDE plazma alapú Ubuntu Linux asztali számítógépét, határozottan elmondhatunk néhány dolgot, ami megkönnyíti az életet.
Egérkattintás engedélyezése
Az egyik első bosszúság, amelyet a laptop érintőpadjának használatával észlel, a bal egérgombbal nem működik. Ha az érintőpadon van gomb, akkor a bal egérgombbal működő gomb nem működik, de a bal egérgombbal való emuláció nem érinti.

Ez könnyen rögzíthető a Rendszerbeállítások > Beviteli eszközök > Érintőpad segítségével az egérkattintási emuláció engedélyezésével .
A Desktop beállítása
Az egyik lehetőség, amit az asztalon jobb egérgombbal választhat, az Asztal konfigurálása . Ez azért fontos, mert ha a KDE plazmát használja, akkor azt kell feltételeznünk, hogy szeretjük a testreszabást. És ha igen, gyakran változnak a háttérképek, és ez az egyetlen hely, ahonnan ezt megteheti. Sajnos, valahogy nem lehet jobb egérgombbal kattintani bármelyik képre, és válassza a Beállítás háttérképként lehetőséget . Annyira a testreszabás és a rugalmasság.

Itt is megváltoztathatja az asztalon megjelenő alapértelmezett mappát. Ez egy kicsit fejlettebb funkció, amelyet nem a sokféle asztali számítógépen talál. Az asztalon nem csak az asztali mappa tartalmát jelenítheti meg, hanem a Letöltések mappát vagy bármely más kívánt mappát is. Bármely olyan mappa, amelyről úgy érzi, hogy eléggé rendszeresen érhető el, közvetlenül az asztalon látható, mintha az asztali mappa lenne.

Ezenkívül az asztalon görgetés közben megtörténhet a középső kattintással, a jobb gombbal vagy a bal egérgombbal, vagy kattintson az egér más gombjára. Ezt az egér műveletek alatt lehet elvégezni. Az Ikonok alatt módosíthatja, hogy az ikonok hogyan jelennek meg az asztalon, és itt is van elég lehetőség. Bizonyosodj meg róla, hogy nézd meg a Tweaks-et, mert ez az, ahol kikapcsolhatja a bosszantó és haszontalan asztali eszköztárat.
Próbáljon ki egy másik indítót
Alapértelmezés szerint elég csiszolt alkalmazásindítót kap, amely nagyon hasonlít a Windows Start Start menüjére a Windows 10 előtt.

Csak kattintson jobb gombbal, és válassza az Alternatívák lehetőséget . Legalább egy másik alternatív indítópult már telepítve van a plazma asztalra, de több widgetet is telepíthet.
Krunner
A Krunner lesz a legjobb társod, ha úgy dönt, hogy használja a plazma asztalt. Különösen igaz, ha eltávolítja az alapértelmezett alkalmazásindítót az asztalról. Kereshet az egész gépen fájlokra, mappákra, alkalmazásokra, nyitott lapokra, könyvjelzőkre, szinte bármi. Még a Discover alkalmazásból is közvetlenül kereshet, így gyorsan telepítheti őket.
A Krunner olyan, mint a MacOS-on. Vannak más alternatívák az Ubuntu-nál és a Linuxon általában, de a Krunner beépített és nagyszerűen működik. Az Alt + F2 vagy egy több Mac-szerű Alt + Space billentyűkombináció megnyomásával indítható. Ha az asztalon vagy, akkor még csak elkezdhetsz gépelni valamit, és Krunner éppen úgy tűnik. A szokásos keresésen kívül parancsokat is futtathat és kiszámíthat, konvertálhat, stb.

Például egy alkalmazás megöléséhez írja be az ölni, majd a nevét és a parancsot. Írja be az 56 * 45 * 2-es típusát, és válaszol.
A virtuális asztali számítógépek engedélyezése
A virtuális asztali számítógépek sokkal hosszabbak a Linuxon, mint a Windows, és valójában nagyon szerves részek. Ha már használta a funkciót, nehéz elképzelni az életet. Ez csak akkor igaz, ha valaki elfoglalt asztallal rendelkezik. Valaki, aki több ablakot nyit, miközben dolgozik, és talán egyszerre szórakoztat.
A KDE Plasma meglehetősen egyszerűvé teszi a különböző virtuális asztali számítógépek közötti váltást. Még könnyebbé teheti a beállításokat, de hagyjuk, hogy felfedezzük ezt a kicsit. Amit megmutatunk, hogyan lehet engedélyezni a virtuális asztali számítógépeket, mivel alapértelmezés szerint le van tiltva.

Ehhez válassza a Rendszerbeállítások > Asztali viselkedés > Virtuális asztali számítógépek lehetőséget . Jobb oldalon eldöntheti, hány virtuális asztali számítógépre lesz szüksége, és más dolgokat is. Jó ötlet, hogy a számot tartsuk kicsiben, mint a három-négy. Mert nem lehet többet használni, mint amennyit csak akarsz.
Alapértelmezés szerint a plazma megjeleníti az alsó panel virtuális asztalait. A panelen ezt a widgetet Pager-nek nevezik, és bárhol is elhelyezhető.

Végül csak elhagyom ezt a MacOS által inspirált KDE Plasma asztali beállítást. Csak hogy bemutassa a lenyűgöző Linux asztali környezet rugalmasságát és testreszabhatóságát.