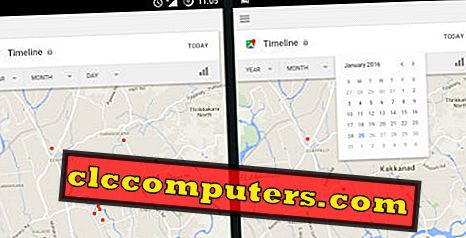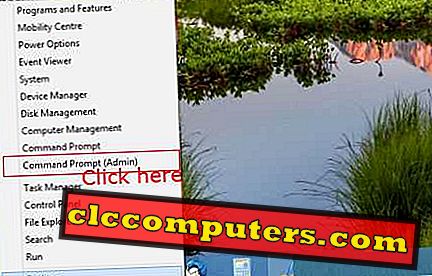A Windows 10 felhasználók többsége nem ismeri számos funkcióját. Az egyik ilyen funkció a Windows 10 keresési funkciója. A Windows 10-nek nagyon hatékony keresőeszköze van, és számos módon felhasználható az adatok rövid időn belüli kiderítésére.
A Windows 10 keresési funkciója sokkal könnyebbé teszi a Windowsban található dolgok megtalálását, mindössze annyit kell tennie, hogy megtanulja és gyakorolja ezeket a trükköket. Itt megismerkedhet az ilyen keresési trükkökkel a Windows 10-hez, amelyeket szeretné, ha korábban ismeri.
Cortana keresési szűrés
Nem sokáig tartott a Cortana bevezetése a Windows 10-be, de azóta sokat javult. A Cortana keresés, mint a tálcakeresés, sokkal könnyebbé tette a Windows 10-ben a dolgok megtalálását. A tálcakeresés segítségével kereshet fájlokat, alkalmazásokat, beállításokat stb. De egy dolog észrevétlen maradt a Cortana keresésben a Szűrők szolgáltatás.

Ha a keresési varázsló tetején keres valamit a tálcán, akkor három ikon látható, amelyek az alkalmazások, dokumentumok és a webes szűrők. Azokra kattintva megadhatja az adott szakaszhoz tartozó keresési kifejezés eredményeit.
E három szűrő mellett több szűrőt is elérhet a Szűrők menüből, amelyek a három ikon mellett helyezkednek el. A Szűrők menü mappákat, zenéket, fényképeket, beállításokat és videókat szűr ki a már említett három szűrőn kívül.
A Beállítások és a Vezérlőpult keresési eredményei
Mivel a Windows XP és a Windows 8 keveréke, a Windows 10 az első kiadás óta sok felhasználót összetévesztett. Ahogy eltelt az idő, megszoktuk a legtöbbet. De vannak dolgok, amelyek még nem merültek fel. Az egyik ilyen dolog a beállítások megosztása a Beállítások alkalmazásban és a Vezérlőpulton. A Microsoft minden egyes frissítésnél egyre több beállítást helyez át a Beállítások alkalmazásra, és reméljük, hogy minden beállítás a Beállítások alkalmazás egy napja alatt lesz. Ám egyelőre szétszórt beállításokkal kell foglalkoznunk a Vezérlőpult és a Beállítások alkalmazásban.

Van egy trükk annak meghatározására, hogy melyik beállításban van a keresés a feladatsávban. A keresési eredmények a fekete-fehér ikon vagy a színes ikon segítségével jelennek meg. A Beállítások alkalmazás beállításai fekete-fehér ikonnal jelennek meg, míg a kezelőpanel beállításai színes ikonnal rendelkeznek. Emlékezzen erre a „decipher” gombra, amikor legközelebb keresi a beállításokat.
Gyors számítás a tálcakeresésben
A régi Windows verziókkal ellentétben a számológépalkalmazást Windows 10 rendszerben találja a keresés segítségével. De még egy egyszerűbb módja a számítások elvégzésének is, anélkül, hogy kinyitná a számológép alkalmazást.

Ha gyors számítást szeretne elvégezni, írja be az egyenletet a tálcakeresésbe. Nem csak a probléma eredményével fog megjelenni, hanem egy bing kalkulátort is, hogy még néhány számítást végezzen.
Keresés a Fájlböngészőben
A Windows 10 File Explorer egy keresőmezővel érkezik. A File Explorer keresőmező segíthet a fájlok és mappák keresésében, anélkül, hogy elhagyná a felfedezőt. Mindössze annyit kell tennie, hogy beírja a keresendő fájl / mappa nevét. Ha egy adott fájlt keres, akkor ez jól működik, de ha nagy könyvtárakat keres, akkor érezheti a lassúságot.

Ha újra és újra ugyanabban a dologban találja magát, akkor a fájlkezelőben egy másik funkciót is használhat. A keresés mentése a fájlkezelő egyik funkciója, amely segít megmenteni a kereséseket a jövőbeni igényekre.

Egy keresési első típusú mentés a keresési kifejezésbe a fájlkezelő keresőmezőbe. Válassza ki a Keresés opciót a keresőeszköz szalagból a felfedező ablak tetején. Ha úgy érzi, hogy néhány keresési paramétert megvilágít, akkor ezt a Finomítás részben teheti meg. A paraméterek, például a módosítás dátuma, fajtája, mérete és egyéb tulajdonságai hamisíthatók.

Ezután kattintson a Keresés mentése lehetőségre. Adjon nevet a keresésnek és nyomja meg a Mentés gombot. Ha nem választott ki egy adott mappát, amelyre menteni kíván, alapértelmezés szerint a mappába kerül. Legközelebb nem kell beírnia a keresési kifejezést, de csak duplán kattintania kell a mentett keresésre.
Wildcards Keresés a Windows 10 rendszerben
A helyettesítő karakterek a szavak kitalálásához használt töltő karakterek. Tehát, ha a keresési kifejezésekben helyettesítő karaktereket használunk, a keresési eredmények eléréséhez a szavak lehetséges kombinációit használjuk.
Ismerje meg néhány helyettesítő karaktert.
* (csillagok) : A csillag egy helyettesítő karakter, amely helyettesíti a keresési kifejezés egyik vagy több karakterét. Tegyük fel, hogy beírunk egy szót bea *, szavakat kezdünk bea-val kezdődni, ami bármi lehet, mint a bab, a medve, a szakáll, a szépség és így tovább.
? (kérdőjel) : Ez a helyettesítő karakter csak egy karakter helyettesítésére szolgál a keresési kifejezésben. Például a hirdetés keresése olyan szavakat ad nekünk, mint az elfogadás, az adaptálás, az adept és így tovább.
# (hashtag vagy pound) : Hashtag / pound egy helyettesítő karakter, amelyet egy numerikus karakter helyettesítésére használnak. Keressen 5 # 3-at, ami 513, 573 vagy 5 és 3 közötti számokat eredményez.
Használja a Fájl tulajdonságai keresést
Tegyük fel, hogy nem ismeri a fájl nevét, de ismeri az azonos részleteket, és meg kell találnia ezt a fájlt, mit kell csinálni! Nem kell aggódnia, mivel a Windows 10 képes fájlokat / mappákat találni a fájlkezelők keresésében lévő fájlok tulajdonságai / metaadatai / adatai alapján.

A keresést olyan tulajdonságok alapján végezheti el, mint a dátum, a fájl típusa, a szerző és így tovább.
Keresés a metaadatokkal
Hogyan kereshet metaadatokat! Lássuk egyenként. A metaadatok segítségével történő kereséshez kulcsértéket használhatunk. A fájl nevének neve "név" lesz. A kulcs megadása után helyezzen egy kettőspontot (:) és az értéket (név: gitár vagy név: bemutató).
Hasonlóképpen a fájltípusonként / típusonkénti kereséshez a 'fajta' kulcsot használjuk. Ez segít bizonyos típusú fájlok, például hang, dokumentumok stb. Írja be a kulcsot, majd a kettőspontot, majd az értéket (fajta: dokumentum vagy fajta: videó).
A címkék olyan metaadatok, amelyek segítenek a fájl leírása szerint keresni a fájlt. A kulcsérték pár, amely címkéknek tűnik: iroda vagy címkék: olvasniuk kell.
Ha a fájl szerzőjének alapján kell keresni a "szerző" kulcsszóval (szerző: James).
Keresés a logikai szűrők segítségével
A logikai szűrők segítenek több keresési kifejezés kombinálásában. Gyorsan ugorjunk be a különböző logikai szűrőkbe.

AND egy logikai szűrő, amely két keresési kifejezést egyesít és eredményeket mutat mindkét szavakkal. Tegyük fel, hogy a „gitár- és bemutató” -ot keresed, például „guitar tutorial.doc” vagy „guitar basic tutorial.mp4”.

Két szó beírásához és az eredmények visszajuttatásához használhatja az OR szűrőt. Keresse meg a 'stock OR piacot', és olyan eredményeket kap, mint a 'stock.xlxs', 'market list.txt' és így tovább.

Ha nem szeretne bizonyos kifejezéseket elérni, használhatja a NOT szűrőt. A „NOT tutorial” megjelenítheti a „guitar.mp3”, a „guitar basic.txt” és így tovább eredményeket.

Adja meg a keresési kifejezést, hogy pontosan ilyen szavakat kapjon. Ha keresési kifejezést idéznénk, akkor azt „” közé kell tenni. A „gitár alapszintű bemutató” a megadott nevű fájlokat fogja megadni.

A zárójelek egy szűrő, amely az eredményt a keresési lekérdezés összes szavával kapja meg, de nem csak a pontos sorrendben. '(gitár alapszintű bemutató)' eredmények 'bemutató gitár alap', 'alapmutató gitár', 'gitár bemutató alap' stb.
Ha nagyobb, vagy annál nagyobb értéket keres, akkor nagyobb (>) szűrőt használhat. Ha egy dátum után, például 2018. január 1. ', keresni szeretne egy fájlt, keressen rá:> 01/01/2018'.
A szűrőhöz hasonlóan kisebb (<) szűrővel is rendelkezünk, ami kisebb értéket eredményez, mint egy érték. 'méret: <10MB' 10 MB-nál kisebb méretű fájlokat ad.
Most már tudatában van a Windows 10 keresési trükkjeinek. Próbáld ki őket, és ezek megtakarítanak tonna idődet a Windows használata közben, és keresed a fájlokat vagy adatokat. Remélem, ezek a trükkök simábbá teszik a Windows 10-et.