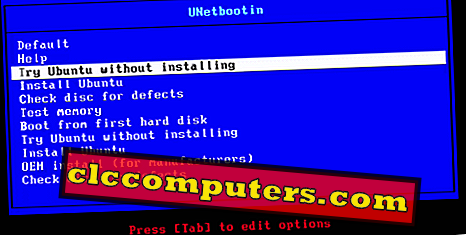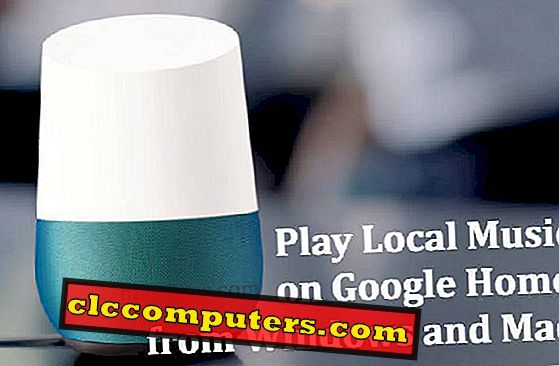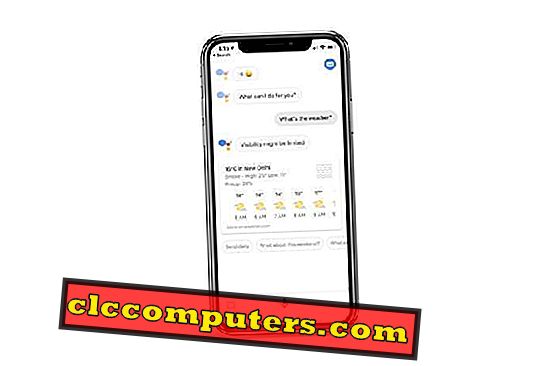Az Ubuntu és a Windows segítségével mindig a kettős rendszerindító operációs rendszert telepítette a laptopra. Ez a Dual Boot System úgy tűnt, rendben volt, amíg bizarr ok miatt nem döntött úgy, hogy törli az Ubuntu Linux partíciót a Windowsból. Ó, fiú, most nincsen módja annak, hogy menjen el, ahogy egyszerűen nem találja a módját, hogy beinduljon a Windows rendszerébe. Megtalálja a grub mentési parancsot, amikor újraindítja a laptopot, és alapvetően a Grub Bootloader rendben van. Ne aggódj, jó helyre jöttél.
Ezt a Grub Bootloader konfigurációk rögzítésével oldhatjuk meg. Ezt a megoldást számos alkalommal tesztelték, hogy megbizonyosodjon arról, hogy a legtöbb eszközön működik. Általában két olyan helyzet áll fenn, amelyet az ember a Bootloader hibát követ. Lássuk egyenként, és ugorhatunk az alább felsorolt megfelelő megoldásra.
Nem lehet elindítani a Windows rendszert az Ubuntu és a Windows partíción
Előfordulhat, hogy még akkor is, ha még mindig rendelkezik mindkét operációs rendszerrel a laptopján. Ebben az esetben mind az Ubuntu, mind a Windows 10 partíció sértetlen. Mégis, a probléma megoldható, mivel a Grub menü nem mutatja a Windows rendszerindítási opciót. Ilyen esetekben a Windows rendszerindítási opció visszaállítása az OS kiválasztási menübe elég egyszerű:
Feltétel:
- Mind az Ubuntu, mind a Windows partíció létezik a merevlemezen.
- Mindkét operációs rendszer nem sérült.
- Nem jelenik meg a Windows rendszerindítási lehetősége a bootloader listában.
Megoldás:
- Kapcsolja be a laptopot és indítsa el az Ubuntu operációs rendszert
- Indítsa el a Terminal (Ctrl + Alt + T) parancsot az Ubuntu-tól.
- Írja be a parancsot a terminálablakban:
sudo update-grub - Nyomja meg az Enter billentyűt
- Írja be a sudo jelszavát, amikor a parancs végrehajtására kéri.


Most zárja be a terminált és indítsa újra a laptopot. Amikor újraindul a rendszer, megjelenik a Windows rendszerbe való indítás lehetősége.
Törölt Ubuntu partíció, nem lehet a Windows rendszerbe indítani
A kettős indítás nagyszerű módja a termelékenység növelésének, mivel mindkét világ legjobbja lehet. A legtöbb felhasználó ezt előnyben részesíti, mivel ez segíthet abban, hogy munkáját még akkor is elvégezze, ha az egyik operációs rendszer meghibásodik. Azonban könnyű bajba kerülni, ha véletlenül vagy szándékosan törli az Ubuntu Linux partíciót. Ez elrontja a Windows Boot Manager-t, amely felülírta az Ubuntu-t a Grub Bootloaderrel. Ezért amikor a Linux partíciót merevlemezről törli, és újraindítja a laptopot, akkor egy grub mentési parancssorba kerül. Nézzük meg, hogyan lehet megoldani ezt a bootloader sérült problémát;
Feltétel:
- Dual boot laptop vagy asztali számítógép.
- Törölte az Ubuntu partíciót a Windows operációs rendszerről.
- Most nem indul el a Windows operációs rendszer.
- A grub rescue> megjelenítése a kezdőképernyőn.

Ha ezzel a problémával találkozunk, akkor azonnal elindul a grub mentéshez, és hibaüzenet jelenik meg.
Amire szükséged van:
- Egy indítható Ubuntu USB vagy CD meghajtó.
- Elég az akkumulátor töltöttsége laptop vagy élő tápcsatlakozás esetén.
- Előfordulhat, hogy egy működő internetkapcsolat (Laptop WiFi (hiányzó illesztőprogram-fájlok)) nem működik. Előfordulhat, hogy az internetkapcsolathoz egy Ethernet-kábelt kell közvetlenül csatlakoztatni a laptophoz.
Megoldás:
- Helyezze be az Ubuntu boot CD-t vagy USB-t a laptopra
- Indítsa újra a rendszert
- Lépjen be a Rendszer Biosbeállításokba (a Ctrl + Alt + Del vagy az F9 a rendszer gyártójától függ.)
- Válassza ki az Ubuntu CD-t vagy az USB-t a Bios Beállításból való indításhoz .
- Várjon az Ubuntu USB / CD-ről történő indításához.
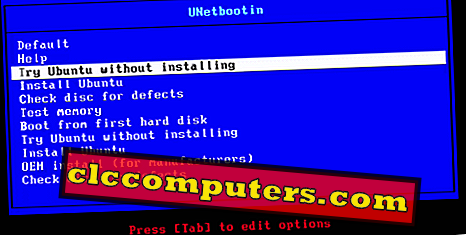
- Válassza ki, hogy próbálja ki az Ubuntu-t az opció telepítése nélkül (Nem feltétlenül kell telepítenie az Ubuntu operációs rendszert. A legtöbb Linux-tartományban lehetőség van arra, hogy először próbálkozzon a telepítés nélkül. Ez segíthet az operációs rendszer futtatásában közvetlenül az USB-ről.)
- Indítsa el a terminált (Ctrl + Alt + T) az Ubuntu-tól
- Írja be a következő parancsot:
sudo apt-get install liloés nyomja meg az Entert (ez megpróbálja letölteni a csomagot az internetről és telepíteni). - Nyomja meg az Entert a következő megjelenő párbeszédpanelen.
- Írja be a
sudo lilo -M /dev/sda mbrmásodik parancsot, és nyomja meg az Enter billentyűt.

Ez a parancs létrehoz egy biztonsági másolatot az aktuális konfigurációkról a rendszerindító biztonsági mentés mappájában, és sikeres lesz a befejező üzenet az Ubuntu terminálon: „ A / dev / sda Master Boot Record frissítve” .
Ez az, most már jó, hogy elindítsa és kikapcsolja a számítógépet, és eltávolítja az Ubuntu CD-t vagy USB-t a rendszerből. Most kapcsolja be (indítsa el) a laptopot / asztali számítógépet, és a rendszer alapértelmezés szerint elindul a Windows rendszerbe.
Grub Bootloader javítása az Ubuntu Linux partíció törlése után
A legtöbbünk (a csapatunkat is beleértve), amely a Windows 10 / Ubuntu Linux kettős rendszerindítási beállításait használja a számítógépünkön, esetleg ebbe a problémába került. Ezt a GRUB Bootloader javítást különböző rendszerekkel és konfigurációkkal teszteltük, és elég jól sikerült ahhoz, hogy a különböző esetekben ajánlott legyen.
Tudjuk, hogy mennyire nehéz az értékes időt eltölteni, és sajnálatát fejezi ki, és megpróbálja megoldani a problémát, hogy a számítógépet működőképes állapotba hozza. Ezért mutattuk be a legegyszerűbb módot a Windows rendszerbe való beindításra az Ubuntu Linux telepítése / törlése után.
Remélem, ez a módszer segített. Ha vannak más Linux-problémák, amelyekkel szeretnénk segíteni, kérjük, ossza meg az alábbi megjegyzéseket.